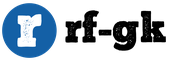Как во время установки windows. Как переустановить Windows: пошаговая инструкция
Большинство пользователей ноутбуков сталкиваются с ситуациями, когда требуется переустановить операционную систему, часто при этом необходимо сохранить лицензионную Виндоус. В данной публикации рассматривается несколько методов того, как переустановить Windows 7 на ноутбуке, а также рассказывается о нюансах процесса установки ОС на ноутбуки разных производителей.
Восстановление системы при помощи резервной копии Windows 7
Большая часть производителей мобильных компьютеров создают резервные хранилища для дистрибутивов семерки или любой другой ОС. Переустановка Windows 7 на ноутбуке из этих областей памяти выполняется при помощи встроенных утилит.
Чтобы началась переустановка, перезагрузите ноут и нажмите:
- для Windows на ноутбуке hp на F11 ;
- на ноутбуке ASUS на F9 сразу при начале загрузи;
- для Windows 7 на ноутбуке Lenovo на F11 ;
- на ноутбуке acer подойдет комбинация клавиш Alt + F10 ;
- для Windows 7 на ноутбуке SAMSUNG на F4 .
После нажатия на нужную клавишу вместо стандартной загрузки Виндовс 7 откроется интерфейс восстановления ОС:
После загрузки программы следуйте указаниям по восстановлению Windows.
Но помните, что все настройки будут сброшены, а данные из предыдущей копии системы могут удалиться.
Переустановка с диска
При переустановке с диска помните, что для восстановления лицензии требуется использовать дистрибутив с точно такой же ОС, что и стояла ранее. Узнать версию установленной системы можно на наклейке, которая обычно расположена на обратной стороне ноутбука. Кстати, там же находится лицензионный ключ вашей копии Виндовс.

Помните, что при переустановке с диска разворачивается новая операционная система, и, чтобы избежать проблем в будущем, стоит удалить данные предыдущей Виндовс.
Реализуется это при помощи форматирования системного раздела, поэтому заранее позаботьтесь о переносе всех нужных данных с выбранного тома жесткого диска для установки Windows. Инсталлированные программы переносить не желательно, так как при этом теряется связь с реестром, и многие из них могут не запуститься. Не ленитесь, установите их снова после замены ОС.
Дистрибутив установочного диска включает в себя драйвера не для всех ноутбуков, поэтому заранее скачайте драйверы для вашего устройства на официальном ресурсе производителя. Если этого не сделать, то после установки высока вероятность возникновения следующих проблем:
- не работает сетевая карта;
- не работает Wi-Fi;
- не запускаются приложения.
Если вы переустановили ОС без этого, то для устранения неисправностей сетевого оборудования придется скачивать дистрибутив драйверов при помощи другого компьютера и переносить их, используя съемные носители, поэтому перед переустановкой не забудьте подстраховаться и скачать драйвера для сетевой карты и Wi-Fi модуля.
Чтобы начать процесс установки, вставьте диск в дисковод и перезагрузите ноутбук. После запуска компьютера откройте загрузочное меню, где следует выбрать загрузку с DVD-диска.

Вызывается данный диалог на большинстве ноутбуков при помощи клавиши F12 , а на устройствах hp применяется комбинация F9 + Esc .
Нередко на устаревших компьютерах эта функция отсутствует, поэтому потребуется открыть БИОС и самостоятельно отредактировать приоритет загрузки. Для перехода в BIOS на ноутбуках производители применяют следующие клавиши:
- Асер, Асус, Самсунг, Леново - F2 ;
- hp - F10 + Esc .
Если марки вашего устройства нет в этом списке, то узнайте актуальную для него клавишу на загружающемся при включении ПК окне.

Интерфейс БИОСа от разных производителей внешне не похож, но последовательность действий для изменения приоритета загрузки практически идентична. Навигация по окнам работающего BIOS всех версий осуществляется при помощи стрелок на клавиатуре и клавиш Enter , Esc , + , — .
Последовательность действий для BIOS AMI:

Последовательность действия для BIOS Phoenix-Award:

Инсталляция Windows
После внесение изменения в БИОС и перезагрузки появится диалог с сообщением: «Press any key to boot from CD or DVD».

Дальнейшая инсталляция Windows 7 не сложна, выполните следующее:
- Нажмите на любую клавишу клавиатуры.
- Дождитесь завершения работы распаковщика файлов, показывается экран с записью «Windows is loading files…».

- В диалоге «Установка Windows
» укажите язык и нажмите на кнопку Далее
.

- В появившемся окне нажмите на крупную кнопку Установить
.

- Выберите устанавливаемую версию системы, к которой имеется лицензионный код. Его ввод потребуется после переустановки Windows 7.

- Согласитесь с условиями лицензирования.

- Выберите метод инсталляции - «Полная установка
».

- Выберите том накопителя, на который собираетесь инсталлировать ОС, и подготовьте его, нажав на пункт «Настройка диска
».
 Встречаются ситуации, когда в списке присутствует зарезервированный раздел накопителя, обязательно выберите другой том.
Встречаются ситуации, когда в списке присутствует зарезервированный раздел накопителя, обязательно выберите другой том. При наличии дисков объемом более 250 Гб стоит разбить их на несколько. Обычно под инсталлирование системы отводится отдельный раздел размером до 100 Гб.
При наличии дисков объемом более 250 Гб стоит разбить их на несколько. Обычно под инсталлирование системы отводится отдельный раздел размером до 100 Гб.
- Выполните форматирование выбранного раздела накопителя. При этом появится предупреждение, что вся информация на нем будет удалена. Подтвердите согласие, ведь вы ранее сохранили все необходимые данные. Дождитесь завершения инсталляции и нажмите на Далее
.

- Дождитесь окончания процесса установки, в среднем он длится от пятнадцати до двадцати пяти минут, продолжительность зависит то конфигурации ноутбука.

- Заполните предложенные поля именами пользователя и ПК.

- Защитите учетную запись паролем, а можете пропустить это действие.

- Введите ключ, списанный с наклейки на ноутбуке.

- Выберите параметры безопасности.

- Настройте дату и время.

- В случае наличия подключения по сети укажите тип подключения.

Переустановленная Виндовс готова к работе. В случае, если меняли приоритеты загрузки в БИОСе, верните на первое место в списке жесткий диск, иначе компьютер постоянно будет пытаться запускаться с DVD.
Переустановка с флешки
На многих компактных ПК, например, на нетбуках отсутствует DVD-привод. Поэтому возникает вопрос, как правильно переустановить на них Виндовс 7. Ответ прост - использовать съемные носители.
Для переустановки с флешки требуется скачать образ дистрибутива Виндовс 7 в формате «ISO» и записать его на этот носитель при помощи специальной утилиты. Помните, чтобы правильно переустановить систему Windows, имеющую лицензию, требуется скачать контейнер с такой же версией ОС. Сама флешка должна иметь объем не менее четырех гигабайт.
Запись Виндовс на носитель при помощи самой популярной среди аналогов утилиты UltraISO выполняется по следующему алгоритму:

Установочная флешка готова, но, чтобы начать инсталляцию, требуется в БИОСе в качестве приоритетного устройства для запуска ноутбука выбрать «USB-HDD ». Как настроить BIOS сказано выше, все действия аналогичны, только следует выбрать другую запись из имеющегося списка. Дальнейшая установка не отличается от инсталляции Windows 7 c DVD.
Нередко после переустановки Windows не работает. Для решения этой проблемы возьмите другой дистрибутив ОС и повторите процесс инсталляции. Кроме того, многие пользователи игнорируют необходимость форматирования раздела и переустанавливают семерку на диск, уже имеющий установленную копию системы. Избегайте этого, ведь это также может быть причиной неполадок.
Заключение
В этой статье была рассмотрена переустановка Windows 7 несколькими способами. Если отсутствует резервная копия, то эту процедуру следует провести с диска, на котором записана точно такая же версия ОС. У некоторых ноутбуков отсутствует CD-ROM, поэтому переустановку можно осуществить только с помощью внешних носителей, например, с флешки.
Видео по теме
Здравствуйте читатели моего блога! Многие считают, что установка Windows — это сложная процедура, но на самом деле все не так уж сложно и опытный пользователь сможет сделать это самостоятельно.
Сегодня я Вам расскажу как установить и (или) переустановить Windows 7.
Если вы решили переустановить Windows , то кроме этого вам придется переустановить все программы и драйвера.
Итак, начнем….
Часть 1. Подготовка к установке Windows 7
Шаг №1. Резервное копирование информации
1. Перед переустановкой операционный системы windows 7 проверьте сколько у Вас дисков на компьютере (Значок: “Мой компьютер ”). Система обычно установлена на системном диске [C ] (на нем должна присутствовать папка: “Windows ”). В процессе переустановки диск [C ] будет форматироваться и все данные с этого диска будут удалены!
Если у Вас только один диск, тогда Вы должны скопировать на флешку, на переносной жесткий диск, либо на CD/DVD диск(и) всю важную для Вас информацию! Это Ваши документы, фотографии, музыка, фильмы и т.д. (Папка: “Мои документы”, Рабочий стол, закладки вашего Интернет-браузера, ваша почта и т.д.).
Либо разделить диск на два логических диска (если позволяет свободное дисковое пространство на нем) (но это тема отдельной статьи: “ ”)
Если же у Вас два или более дисков, то скопируйте все важные данные на другие диски в Вашей системе (обычно они обозначаются буквами: D , E , F и т.д.), а также можно продублировать на флешку, на переносной жесткий диск или на CD/DVD диск(и).
2. Найдите диски с драйверами устройств для вашего компьютера или ноутбука. Как правило, такие диски поставляются в комплекте с компьютером или ноутбуком.
Лучше всего скачать самые «свежие» драйвера для чипсета материнской платы, видеоадаптера, сетевой карты и других составных частей компьютера с сайтов их производителей.
Ну а если система у Вас совсем не работает или Windows устанавливается с “нуля” можно воспользоваться сборкой драйверов: . Для этого нужно скачать его и записать на DVD ±R – диск (болванку). (Как записывать диски описано ниже…)
Шаг №2. Подготовка диска с дистрибутивом Windows 7
Если у вас уже имеется диск с дистрибутивом Windows 7, то можете пропустить этот шаг. Если у вас его нет, то его нужно записать (в идеале приобрести оригинальный диск). Если будете скачивать дистрибутив Windows 7 в интернете, то ищите чистые MSDN сборки Windows 7. С ними будут меньше всего проблем.
Для записи диска с дистрибутивом Windows 7 нам понадобятся:
— Оригинальный образ диска с Windows 7 в формате: .iso.
— Утилита: “ ” для записи образа на диск (можно использовать и другие утилиты записи на диск);
— Чистый DVD±R диск (болванка).
Вначале установим и запустим скачанную по ссылке выше утилиту :
(все картинки кликабельны…)

В меню “Создать/ записать образ диска ” выбираем пункт: “Записать CD/ DVD/ Blue- ray диск из образа диска ”.
Нажимаем на кнопку: «Обзор » и указываем, где находится образ Windows 7:

Вставляем чистый DVD±R диск в привод. Нажимаем кнопку «Записать DVD »

Ждем, пока запишется диск:

Вот и готово:

Диск с дистрибутивом Windows 7 готов!
Шаг №3. Настройки BIOS
Чтобы загрузочный диск загрузился при включении компьютера, нужно сделать соответствующие настройки в биосе .
Каждый раз когда Ваш компьютер включается или перезагружается, происходит загрузка системы в соответствии с настройками биоса.
В число важных параметров биоса входит и определение порядка загрузки устройств. Это нас и интересует. Для этого при включении (перезагрузки) компьютера нужно нажать определенную клавишу. Как правило, при загрузке, внизу экрана указано какую кнопку нажать, чтобы войти в BIOS. Обычно это F2, Del, Esc и другие.
После входа в BIOS нужно найти где настраивается порядок загрузки. Эти настройки обычно размещены на вкладке “BOOT”, хотя на вашем компьютере они могут быть и в другом меню BIOS. Для смены порядка загрузки обычно используются кнопки F5/F6, +- или меню со стрелочками. Как менять порядок загрузки также должно быть указано в инструкции или в самом BIOS.
Итак заходим в Биос и переходим во вкладку «Boot», затем кликаем на вкладку «Boot Device Priority». (У Вас Биос может быть другой, но смысл тот-же)…

Устанавливаете ваш CD/DVD привод на первое место в списке загрузки, сохраняете настройки и выходите из BIOS. Обычно для этого нужно в BIOS найти пункт “Save and Exit Setup”.

Теперь, когда все приготовления к установке Windows выполнены, и мы вооружены загрузочным диском можно перейти непосредственно к Установке Windows 7
Часть 2. Установка Windows 7
После всех приготовлений к установке Windows 7, мы подошли к самому интересному: непосредственно к установке Windows 7.
При загрузке с диска и появления этой надписи нужно нажать любую клавишу:

В следующем окне выбираем пункт “Установка windows ”:

В следующем окне начнется копирование файлов для установки windows 7. Немного ждем…

После того, как файлы загрузятся, запустится инсталлятор Windows 7, где мы выберем нужный нам язык интерфейса:

В этом окне также выбираем язык системы и жмем кнопку “Далее ”:

В следующем окне нажимаем на кнопку “Установить ”:

Важное замечание: также в этом окне есть пункт “Восстановление системы ”. Если вам необходимо восстановить Windows 7 или получить доступ к консоли восстановления, то жмем на этот пункт.
В следующем окне выбираете версию Windows 7. Выбирайте ту версию, к которой у вас есть ключ. Он указан на наклейке на днище ноутбука или корпусе компьютера. Вводить ключ в Windows 7 будете в конце установки. Его можно сразу не вводить, но в течение 30 дней ввести его придется в свойствах Компьютера.

Соглашаетесь с Лицензионным соглашением и нажимаете “Далее ”:


В следующем окне вам нужно будет выбрать раздел для установки windows 7. Далее, жмете пункт “Настройка диска ”:

Появится окно настройки дисков, в котором Вы можете удалять, создавать и форматировать диски. Если у Вас два и более раздела, ставьте на первый раздел. Но сначала его необходимо отформатировать, для чего установите курсор на этом разделе и нажмите “Форматировать ”.
OK ”:

Примечание: иногда, особенно на ноутбуках есть один или два скрытых раздела (небольшие, по 100-300 Мб). На них Windows 7 НЕ УСТАНАВЛИВАТЬ.
Если у Вас два и более раздела (кроме скрытых разделов), можете данный абзац пропустить…
Если у Вас один раздел, то желательно его поделить на два, т.е. Windows7 ставите на первый раздел, (например “C”), а все остальное (игры, музыка, фильмы) будете устанавливать на другой диск (например «D»). Для этого жмете “Удалить ”, затем “Создать ”.
Примечание: Имейте в виду, что все данные на этом разделе будут удалены!

В следующем окне задайте размер раздела и нажмите “Применить ”
Примечание: Размер первого раздела для системы задайте в пределах 40960-122880 Мб (40-120 Гб) (Размер раздела не критичен и может варьироваться вами)

Система предложит создать дополнительные разделы для системных файлов. Соглашаемся и жмем “OK ”:

Итак, мы видим, что создалось два раздела, один основной, другой зарезервирован под системные файлы. Но на диске осталось еще свободное место, его мы используем под еще один раздел. Ставим курсор на строчке “Незанятое место на диске ” и нажимаем “Создать ”:

Установщик предложит использовать под раздел все оставшееся свободное место. Соглашаемся и нажимаем “Применить ”:

Видим, что у нас теперь три раздела, включая системный. Третий раздел сразу отформатируем, а на второй будем устанавливать Windows 7 (установщик далее сам его отформатирует). Итак, выделяем “Раздел 3 ” и жмем “Форматировать ”:

Появится предупреждение, что все данные с раздела, который форматируете, будут удалены. Жмем “OK ”:

Теперь выделяем “Раздел 2 ” и жмем “Далее ” для установки Windows 7 на этот раздел:


Появится окно “Установка Windows ”. Ждем, пока компоненты Windows установятся:

Когда система установится, вводим имя пользователя и имя компьютера:

В следующем окне вводим пароль (по желанию) и жмем “Далее ”:

Если у Вас имеется лицензионный ключ для windows 7 (если у вас ноутбук с Windows 7, то он напечатан на наклейке на днище ноутбука), то вводите его здесь, если его нет, просто жмем «Далее».
Примечание: Лицензионный ключ можно и не вводить. Вы можете пользоваться Windows без активации до 30 дней. Далее этот счетчик можно несколько раз сбросить.


Указываем часовой пояс, дату и время:

В следующем окне система автоматически предложит указать тип сети. Выбираете тип подключения к сети:

Вот и все. Windows 7 установлена:

Кроме этого Вам нужно переписать обратно всю информацию, которую вы предварительно скопировали в начале статьи.
Также после проделанных всех операций Вы можете сделать образ диска. В случае “краха”, сбоя системы Вы сможете вернуть все в первоначальное состояние. Как это сделать я опишу в cтатье: “Как сделать Backup системы
В этой статье описывается, как установить или переустановить Windows 7.
До начала установки вам нужно выполнить несколько подготовительных шагов. В начале статьи мы разместили подробное содержание, чтобы вы могли быстро просмотреть всю последовательность действий и перейти к необходимой части инструкции.
Если вас интересует какой-то конкретный вопрос (например, ошибки при установке, как войти и настроить BIOS и т.д.), ссылки в содержании позволят вам перейти сразу к нему.
Если вы новичок, то просто следуйте руководству от начала и до конца: каждый пункт описан максимально подробно и включает ссылки на вспомогательные инструкции.
Что должно быть готово перед началом установки
Ознакомьтесь со списком ниже, чтобы проверить готовность вашего компьютера и системы к установке или переустановке Windows 7 и выполните необходимые действия для завершения подготовки.
Какие бывают типы установки, как сохранить личные файлы и программы
Установка бывает двух типов:- Полная переустановка операционной системы (ОС), когда полностью стирается раздел жесткого диска (или диск целиком), включая все ваши программы, документы и файлы.
- Обновление ОС, при которой обновляются только системные файлы.
Если вы этого еще не сделали, читайте статью о подготовке к установке , из нее вы узнаете:
- как сохранить все важные личные данные;
- какие программы понадобятся сразу после установки и где их скачать;
- можно ли скопировать установленные драйвера, где найти драйвера после установки;
- разбор некоторых частных случаев;
Как легально скачать оригинальный образ Windows 7 x64 или x32 бесплатно.
Скачать оригинальный образ можно легально с помощью программы «Windows ISO Downloader»: закачка файла с образом Windows будет выполнена с официального сайта Microsoft .
Файл программы «Windows ISO Downloader»
с версией 5.21
(от 20 сентября 2017 года) приложен к статье (справа от этого текста).
Как правильно скачать образ представлено на рисунке ниже:
 Выберите раздел Windows 7, затем нужную редакцию образа Windows 7 и кнопку «Подтвердить».
Выберите раздел Windows 7, затем нужную редакцию образа Windows 7 и кнопку «Подтвердить».
Внимание!
Мы настоятельно не рекомендуем
пользоваться сборками Windows 7 – используйте только оригинальные образы системы.
Компания Microsoft имеет несколько самолетных ангаров разнообразного оборудования, предназначенного для тестирования работы операционной системы на различных комбинациях устройств. Поэтому официальный образ ОС корректно работает у подавляющего большинства пользователей.
Авторы сборок не имеют подобных возможностей для тестирования, поэтому у определенного процента пользователей начнутся проблемы в процессе эксплуатации сборки, решить которые будет возможно только с помощью полной переустановки Windows.
Какую версию образа выбрать: 32 bit или 64 bit
Все очень просто: 64 битная ОС нужна в двух случаях: чтобы компьютер мог «видеть» 4Гб и более оперативной памяти и чтобы вы могли работать с «тяжелыми» программами или играми. Внимание!
Некоторые новые программы и игры могут не запускаться на 32 битной Windows.
Выводы:
- Если объем оперативной памяти 4Гб и более – смело выбирайте x64 (64 бита).
- Если компьютер старый и сложные программы (например, аудио и видео редакторы, системы для проектирования, мультимедиа пакеты) не используются, выбирайте x32 (32 бита).
Самый простой способ посмотреть, сколько у вас оперативной памяти – нажать правую клавишу мыши на иконке «Мой компьютер» → выбрать пункт «Свойства» в контекстном меню.
В открывшемся окне будет будет указан объем оперативной памяти, а также разрядность системы, установленной в данный момент.
Какую версию Windows 7 выбрать: Home, Professional или Ultimate?
Существуют различные версии (редакции) Windows 7, некоторые из которых сильно отличаются по функциональным возможностям. Подробнее про версии Windows можно почитать .
Чаще всего при установке выбирают между версиями «Professional
» и «Ultimate
».
Лучшим выбором в плане версии образа будет «
Windows
7
Professional
»
.
Но не стоит переживать, если у вас другая редакция Windows – процесс установки будет аналогичным.
В редакции «Professional
» в отличии от «Ultimate»
нет ряда сервисов, которыми большинство пользователей никогда не воспользуются.
Вы, наверное, даже не слышали их названий: DirectAccess, Подсистема запуска Unix приложений, BranchCache, BitLocker и т.д. Соответственно, места на жестком диске версия «
Professional
»
займет меньше.
Как правильно записать образ на DVD диск или на USB флешку?
Если образ у вас уже записан и установка с него проходила нормально, то вы можете сразу переходить к следующей главе. Если вы не знаете с помощью каких программ можно записать образ на диск или флешку, то вам помогут следующие вспомогательные статьи: Обратите внимание, что установка с флешки надежнее, а также выполняется быстрее. Если у вас есть в наличии флешка объемом 4Гб или более, то лучше производить установку именно с нее.
Процесс переустановки Windows.
Итак, подготовка к установке завершена: все личные данные сохранены, носитель с дистрибутивом операционной системы создан, и подготовлен раздел, на который образ будет установлен.
Настройка приоритета загрузочных устройств в BIOS
- Перезагрузите компьютер и войдите в BIOS.
- на персональных компьютерах чаще всего для входа в BIOS используются кнопки « DELETE » (« Del »), « F 2», « F 1», « Esc »
- на ноутбуках – клавиши «
F
8», «
F
9», «
F
12», «
Esc
»
- После перехода в BIOS необходимо найти раздел меню, отвечающий за установку устройств для загрузки ОС.
Раздел может находиться в разных местах (в зависимости от типа материнской платы и версии BIOS), поэтому нужно найти меню « FIRST BOOT DEVICE », « BOOT » или « BOOT DEVICE ».
- Нужно перейти в этот раздел меню и установить на первое место привод DVD или HDD-диск (ваш Flash-накопитель) в зависимости от того, на какой носитель записан образ.
- После этого нужно выйти из BIOS, сохранив изменения.
Чаще всего для сохранения изменений перед выходом нужно нажать клавишу « F 10» , а затем подтвердить сохранение, нажав « Y » или выбрав пункт « Yes » в диалоговом окне.
В статье вы найдете инструкцию с примерами:
- как войти в BIOS или UEFI с примерам различных экранов BIOS.
- как найти опцию «BOOT DEVICA PRIORITY».
- таблицу со списком клавиш для входа в BIOS на ноутбуках разных производителей .
Автозапуск установки Windows с DVD диска или флешки
Если вы все сделали правильно, то после перезагрузки компьютера вы увидите следующее:
- если вы используете DVD-носитель, то увидите надпись «Press any key for load from CD...» (нажмите любую клавишу для загрузки с CD-диска). Вы должны сразу нажать любую клавишу, так как по истечении небольшого количества времени (порядка 10 секунд) начнется загрузка со следующего установленного в БИОС устройства для загрузки.
- если вы использовали flash-накопитель, то установка начнется незамедлительно
Устанавливая операционную систему, вы должны быть внимательны и осторожны с функциями, смысл которых полностью не понимаете.
Администрация сайта не несет ответственности за результат ваших действий.
Начало установки
Внимание!В вашем компьютере могут быть USB разъемы серого и голубого цвета. Если вы устанавливаете ОС с флешки, то обязательно втыкайте флешку в разъем USB 2.0 (серого цвета) , иначе установщик может ее не увидеть.
О том, что установщик операционной системы приступил к работе, вы можете судить по появившейся строке в нижней части экрана.
 Рисунок 1. Установщик Windows 7
копирует файлы с носителя для дальнейшей установки ОС.
Рисунок 1. Установщик Windows 7
копирует файлы с носителя для дальнейшей установки ОС.
Когда подготовка к установке завершится, вы увидите надпись «Starting Windows»
.
После этого появится окно установки Windows 7.
 Рисунок 2. Начало установки Windows 7
: выбор устанавливаемого языка, формата времени и раскладки.
Рисунок 2. Начало установки Windows 7
: выбор устанавливаемого языка, формата времени и раскладки.
Формат времени, устанавливаемый язык и раскладку клавиатуры оставим без изменений (как показано на рисунке 2). Нажмите на кнопку «Далее»
, после чего вы сможете запустить процесс, щелкнув на кнопке «Установить»
.
 Рисунок 3. Старт установки Windows 7
Рисунок 3. Старт установки Windows 7
Теперь вы должны прочитать и согласиться с лицензионным соглашением Microsoft и снова нажать кнопку «Далее»
.
 Рисунок 4. Лицензионное соглашение для установки и последующего использования Windows 7
.
Рисунок 4. Лицензионное соглашение для установки и последующего использования Windows 7
.
Выбор типа установки
- Обновление системы позволит переустановить Windows поверх существующей операционной системы.
- Полная установка позволит выбрать существующий раздел для установки или заново провести разделение жесткого диска. Система будет установлена начисто, поэтому данный вариант более приемлем (подробнее о типах установки мы писали в начале статьи).
 Рисунок 5. Выбор типа установки операционной системы.
Рисунок 5. Выбор типа установки операционной системы.
Выбираем «Полная установка (дополнительные параметры)», как показано на рисунке 5.
 Рисунок 6. Выбор жесткого диска для дальнейшей установки Windows 7
.
Рисунок 6. Выбор жесткого диска для дальнейшей установки Windows 7
.
Разделы жесткого диска для установки системы
После перехода к полной установке нам представят список жестких дисков, на которых можно создать или выбрать разделы для установки. На этом шаге может быть несколько вариантов развития событий.
- У вас в системе всего один жесткий диск.
- У вас отдельный жесткий диск (возможно SSD), где будет установлена операционная система, и отдельные диски для хранения данных.
- Установщик не видит жесткий диск или возникают другие ошибки (ниже приведены ссылки на статьи, где пошагово рассматриваются эти проблемы)
Если у вас несколько жестких дисков, то перенесите все важные данные на диск, где будут храниться личные файлы, и отключите его, чтобы случайно не перепутать диски при создании разделов или форматировании. Если у вас только один жесткий диск (или SSD), то желательно разбить его на части (если это позволяет объем диска).
Диск нужно разбить на части таким образом, чтобы для системы было выделено не менее 50Гб, возможно даже больше, т.к. для нормальной работы Windows 7 желательно, чтобы на системном разделе было не менее 15-20% свободного места.
Диск разбивают на разделы для того, чтобы в будущем было проще переустанавливать операционную систему.
Например, у вас всего 1 жесткий диск в компьютере объемом 500Гб.
Вы разбиваете его на 2 части: 120Гб (диск «C:» ) и 380Гб (Диск «D :» )
Теперь на диске « D :» у вас хранятся музыка, фильмы, фотографии, установщики программ, папки с драйверами, игры и т.д., а на диск « C :» вы устанавливаете программы для работы.
Файлы из папок «Рабочий стол» и «Мои документы» также хранятся на диске «
C
:».
Когда в будущем вы захотите переустановить Windows, то нужно просто перенести (скопировать) все важные файлы с рабочего стола и других папок диска «
C
:»
на диск «
D
:»
, затем провести полную переустановку с форматирование диска «
C
:»
.
Если же диск не будет разделен на разделы, то вам некуда будет переносить данные с диска «
C
:»,
и вы не сможете его отформатировать.
Создание разделов на диске
На этом шаге вы можете создать разделы на жестком диске, если:
- жесткий диск не размечен (новый или все разделы были предварительно удалены);
- жестком диске нет важных файлов, и всю информацию можно удалить.
Если вы собираетесь переразбить диск (и все важные файлы с него уже перенесены), то нужно:
- Последовательно удалить все разделы вашего диска, используя кнопку «удалить» . Внимание! Все файлы на этих разделах будут удалены!
- Выберите мышью появившийся нераспределенный раздел, нажмите кнопку «Создать» (см. Рисунок 6).
- Укажите размер сначала для системного раздела (который будет диском « C :» ), затем создайте раздел для диска « D :» (и других дисков, если это необходимо).
Выбор раздела для установки
Если разделы на диске были созданы ранее:
- Выберите системный раздел (на который ранее была уставлена ОС).
- Нажмите на кнопку «Форматировать».
- После форматирования выделите очищенный раздел и нажмите на кнопку «Далее».
- Разбор различных видов ошибок при установке Windows 7 (в том числе по кодам).
- Что делать если установщик не видит устройства (привод, жесткий диск, клавиатуру или мышь и т.д.).
 Рисунок 7. Создание раздела на жестком диске
Рисунок 7. Создание раздела на жестком диске
В нашем случае ни один раздел еще не создан, поэтому нужно щелкнуть на кнопку «Создать» (рисунок 7), после чего указать объем создаваемого раздела (рисунок 8) и щёлкнкть на кнопке «Применить» .
Рисунок 8. Выбор объема для раздела на жестком диске
 Рисунок 9. Окно подтверждения создания раздела
Рисунок 9. Окно подтверждения создания раздела
После этого установщик операционной системы сообщит вам о том, что будет создан дополнительный раздел для хранения системных файлов:
 Рисунок 10. Установка Windows 7.
Рисунок 10. Установка Windows 7.
Нажмите на кнопку «Далее», после чего начнется установка (копирование всех системных файлов и процесс настройки ОС).
Процесс копирования файлов займет 15-30 минут и не потребует от вас никаких действий.
 Рисунок 11. Окно завершения установки
Рисунок 11. Окно завершения установки
После завершения копирования и распаковки файлов произойдет перезагрузка компьютера.
В этот момент вы должны удалить DVD-диск или Flash-накопитель из компьютера, так как установка продолжится с жесткого диска, на который производилось копирование необходимых файлов.
После перезагрузки вы увидите окно с завершением установки.
 Рисунок 12. Ввод имени пользователя и сетевого имени компьютера для установленной системы.
Рисунок 12. Ввод имени пользователя и сетевого имени компьютера для установленной системы.
Процесс завершения займет несколько минут, после чего стартует начальная настройка операционной системы.
Завершение установки Windows и первоначальная настройка
Когда процесс настройки подойдет к концу, вам предложат ввести имя пользователя для создания вашей учетной записи, а также имя компьютера для последующей сетевой идентификации (под этим именем ваш компьютер будет виден в локальных сетях Windows).
 Рисунок 13. Установка пароля для учетной записи (по желанию).
Рисунок 13. Установка пароля для учетной записи (по желанию).
Далее вам предложат ввести пароль и подсказку для пароля. Если вы хотите оградить доступ к вашей учетной записи паролем, то введите его. Или вы можете пропустить этот шаг, нажав кнопку «Далее»
.

Для того чтобы начать работу на компьютере, прежде всего, следует установить операционную систему. Без неё ваш ПК представляет собой просто набор устройств, которые даже не будут «понимать», как взаимодействовать друг с другом и с пользователем. Давайте разберемся, как правильно установить ОС Windows 7 с компакт-диска на компьютер или ноутбук.
Несмотря на то что процедура установки операционной системы далеко не такой сложный процесс, как представляется некоторым новичкам, это все же комплексная процедура, которая состоит из нескольких этапов:
- Настройка BIOS или UEFI;
- Форматирование системного раздела;
- Непосредственная инсталляция ОС.
Кроме того, в зависимости от конкретной ситуации и настроек аппаратного обеспечения при установке ОС могут добавляться некоторые дополнительные подзадачи. Далее мы поэтапно рассмотрим процедуру установки Виндовс 7 с компакт-диска. Описанный нами ниже алгоритм действий подойдет для инсталляции ОС как на стандартные жесткие диски формата HDD, так и на SSD, а также на носители с разметкой GPT.
Этап 1: Настройка BIOS или UEFI
Прежде всего, нужно произвести настройку системного программного обеспечения, которое вшито в материнскую плату, на загрузку ПК с диска, вставленного в привод. Таким ПО являются различные версии BIOS или его более позднего аналога – UEFI.
Сразу рассмотрим, как произвести настройку BIOS. У различных версий этого системного ПО алгоритм действий может отличаться, так что мы приведем общую схему.
- Для того чтобы открыть BIOS, нужно сразу же, как прозвучит сигнал после включения компьютера, зажать определенную клавишу или группу клавиш. Конкретный вариант зависит от самой версии БИОС. В большинстве случаев это Del , F2 или F10 , но могут быть и другие вариации. Название нужной клавиши для перехода в интерфейс системного ПО, как правило, вы сможете увидеть в нижней части окна сразу после включения компьютера. На ноутбуках, кроме того, может иметься специальная кнопка для быстрого перехода прямо на корпусе.
- После нажатия нужной клавиши откроется интерфейс BIOS. Теперь необходимо перейти в тот раздел, где определяется порядок устройств, с которых производится загрузка системы. Например, в БИОС производства фирмы AMI этот раздел носит название «Boot»
.

У аналога от Phoenix-Award нужно перейти в раздел «Advanced BIOS Features» .

Навигацию по разделам можно выполнять с помощью клавиш «Влево» , «Вправо» , «Вверх» , «Вниз» , которые обозначены на клавиатуре в виде стрелок, а также клавиши Enter .
- В открывшемся окне необходимо произвести манипуляции, чтобы назначить CD/DVD-привод первым устройством, с которого будет производиться загрузка системы. У разных версий BIOS в этом имеются отличия.
Для AMI это делается путем нажатия стрелок на клавиатуре и установки наименования «CDROM» на первое место в списке напротив параметра «1st Boot Device» .

Для систем Phoenix-Award это производится путем выбора для параметра «First Boot Device» значения «CDROM» из открывающегося списка.

У других версий BIOS возможны различные вариации действий, но суть остается такой же: нужно указать привод компакт-дисков первым в списке устройств для загрузки системы.
- После того как нужные параметры выставлены, возвращайтесь в главное меню BIOS. Для того чтобы закрыть данное системное ПО, но при этом сохранить все внесенные изменения, используйте клавишу F10 . При необходимости следует подтвердить выход путем нажатия пунктов «Save» и «Exit» в диалоговых окошках.

Таким образом, будет произведена настройка в BIOS загрузки системы с CD ROM. Если же у вас включен UEFI, то дополнительных настроек при установке системы с CD/DVD-привода совершать не нужно и первый этап можно пропускать.
Этап 2: Выбор раздела для установки
На предыдущем этапе были выполнены подготовительные работы, а далее мы перейдем непосредственно к манипуляциям с установочным диском.
- Вставьте установочный диск Виндовс 7 в дисковод и перезагрузите компьютер. Произойдет запуск с CD/DVD-привода. Откроется окошко выбора локализации. В соответствующих полях из выпадающих списков выберите нужный вам язык, раскладку клавиатуры, а также формат денежных единиц и времени, если по умолчанию установлены не удовлетворяющие вас варианты. После указания нужных настроек жмите «Далее» .
- Открывается окошко, в котором следует указать, что вам нужно сделать: установить систему или произвести её восстановление. Щелкайте по хорошо заметной кнопке «Установить» .
- Теперь откроется окошко с лицензионным соглашением, которое касается устанавливаемой редакции Виндовс 7. Внимательно прочтите его и, если согласны со всеми пунктами, поставьте отметку напротив надписи «Я принимаю условия…» . Для продолжения инсталляции жмите «Далее» .
- Затем откроется окно, где будет предложено выбрать один из двух вариантов: «Обновление» или «Полная установка» . Так как мы рассматриваем именно инсталляцию, то щелкайте по второму варианту.
- Теперь открывается окошко выбора раздела диска, куда будут установлены непосредственно файлы ОС. Выберите тот раздел, который вам нужен для этих целей, но важно удостовериться, чтобы на нем не было никаких данных. Поэтому нельзя выбирать тот том HDD, на котором хранится пользовательская информация (документы, фото, видео и т.д.). Определить, какой из разделов соответствует привычному буквенному обозначению дисков, которые вы видите в «Проводнике»
, можно, посмотрев на его объем. В случае когда жесткий диск, куда будет установлена система, до этого никогда не использовался, лучше выбрать для инсталляции «Раздел 1»
, если, конечно, у вас нет убедительных оснований этого не делать.
Если вы уверены в том, что раздел абсолютно пуст и не содержит никаких скрытых объектов, то просто выделите его и жмите «Далее» . Затем сразу же переходите к Этапу 4 .

Если же вы знаете, что в разделе хранятся данные, или неуверенны, что там нет скрытых объектов, то в этом случае необходимо выполнить процедуру форматирования. Если вы предварительно этого не сделали, её можно произвести прямо через интерфейс инструмента установки Виндовс.




Этап 3: Форматирование раздела
Форматирование раздела предполагает стирание всех данных, которые находятся на нем, и переформирование структуры тома под необходимый для установки Виндовс вариант. Поэтому, если в выбранном томе HDD имеются какие-то важные пользовательские данные, их необходимо предварительно перенести на другой раздел жесткого диска или иной носитель, чтобы предотвратить потерю информации. Особенно важно производить форматирование в том случае, если вы собираетесь переустановить ОС. Это связано с тем, что если вы поставите новую Виндовс поверх старой системы, то остаточные файлы прежней ОС могут негативно влиять на корректность работы компьютера после переустановки.

Этап 4: Инсталляция системы


Этап 5: Настройка после установки
После того как инсталляция Виндовс 7 будет выполнена, необходимо произвести ещё несколько действий по настройке системы для того, чтобы можно было перейти непосредственно к её использованию.
- Сразу же после установки откроется окно, где вам нужно будет прописать имя компьютера и создать первый пользовательский профиль. В поле «Введите имя пользователя» впишите произвольное название профиля (аккаунта). В поле «Введите имя компьютера» внесите тоже произвольное название ПК. Но в отличие от названия аккаунта, во втором случае не допускается введение символов кириллического алфавита. Поэтому используйте только цифры и латиницу. После выполнения указанных предписаний жмите «Далее» .
- В следующем окне вы можете ввести пароль для созданной ранее учетной записи. Делать это не обязательно, но если вы обеспокоены безопасностью системы, то лучше все-таки использовать данную возможность. В первые два поля введите один и тот же произвольный пароль, с помощью которого в будущем будете заходить в систему. В поле «Введите подсказку» можно внести любое слово или выражение, которое поможет вспомнить код, если вы его вдруг забудете. Затем жмите «Далее» . Эту же кнопку следует нажать и в том случае, если вы решили не защищать свою учетную запись. Только тогда все поля следует оставить пустыми.
- На следующем шаге нужно ввести лицензионный ключ Microsoft. Он должен находиться в коробке с установочным диском. Введите этот код в поле, проследите, чтобы напротив параметра «Автоматически активировать…» стояла отметка, и жмите «Далее» .
- Открывается окно, где следует выбрать устанавливаемые параметры из трех вариантов:
- «Использовать рекомендуемые…» ;
- «Устанавливать наиболее важные…» ;
- «Отложить решение» .
- В случае если установщиком будет обнаружен драйвер сетевой карты, расположенный на жестком диске ПК, он предложит настроить сетевое соединение. Выберите тот вариант подключения, который считаете предпочтительным, произведите необходимые настройки и жмите «Далее»
.

- После этого установочное окно будет закрыто и откроется привычный интерфейс Windows 7. На этом процедуру инсталляции данной ОС можно считать завершенной. Но для комфортной работы вам ещё предстоит установить нужные драйвера и программы.




Установка Виндовс 7 не представляет большой сложности. Интерфейс инсталлятора довольно простой и интуитивно понятный, так что даже новичок должен справиться с поставленной задачей. Но если вы при установке будете использовать и руководство из данной статьи, это поможет вам избежать разного рода трудностей и проблем, которые могут все-таки возникнуть при выполнении этой важной процедуры.
Лайкнуть
Лайкнуть
Твитнуть
Статья подойдет новичкам, которые хотят сделать все правильно и качественно. Я не стал ограничиваться простыми инструкциями, поэтому получилось что-то вроде мини-учебника - это обеспечит понимание самого процесса и даст необходимые знания начинающим пользователям.
Хотя речь идет об установке Windows 7 , мои советы подойдут для Windows 8 и выкинутой на обочину истории Windows Vista .
Выбор версии Windows 7
Сборка или оригинальный дистрибутив?
В интернете пользуются огромной популярностью так называемые «сборки Windows». Чем они хороши и почему многие специалисты не советуют их ставить? Чтобы ответить на этот вопрос, а также помочь с выбором дистрибутива (диска для установки), для начала следует объяснить - что такое сборка.
Сборка в данном случае означает модифицированную версию Windows. Некоторые продвинутые пользователи с «умелыми ручками» меняют настройки и состав устанавливаемых компонентов, содержимое системных файлов, добавляют различные программы - так получается очередная сборка Windows. Все сборки де-факто являются пиратскими, но о преимуществах и недостатках нелицензионного ПО будет в соответствующей главе.
Плюсы сборок:
- Пользователь получает внешне «красивую» и функциональную систему с установленными программами, что избавляет пользователя от рутинной работы по установке и настройке.
- Интегрированные в сборку драйвера избавляют от необходимости искать и ставить их вручную.
- Интегрированные в некоторые сборки обновления Windows избавляют от необходимости обновлять операционную систему (ОС) вручную.
- Установленная сборка часто загружается быстрее за счет отключенных якобы «ненужных» компонентов.
- Не нужно тратить время на ввод ключа лицензии и активацию.
- Из-за измененных системных файлов (ради украшательств, например) неправильно работает защита системных файлов. Я имею в виду не только функцию «Защиты и восстановления системы», но и другие программные механизмы, скрытые от глаз пользователя. Увы, многие авторы сборок считают, что надо все отключать, в итоге на компьютер устанавливается система, практически беспомощная в делах восстановления после сбоев. Кстати, на сайте Microsoft есть хорошая с правильной аргументацией того, почему «защиту» отключать нельзя.
- Твики - всяческие изменения настроек, призванные «ускорить систему». В сборках твики применяются в массовых количествах. Не спорю, что некоторые правки реестра и отключения служб позволяют сделать систему отзывчивей на медленных, старых компьютерах. Но отключая службы и вмешиваясь в системные настройки, мы обрекаем Windows на сбои. Что вам важнее: запуск программы быстрее на 0,1 секунды и постоянные глюки в работе или стабильная работа без вылетов и ошибок? Причем на реальную производительность в вычислительных задачах твики практически не влияют в положительную сторону.
- Драйвера. Для Windows XP интеграция драйверов полезна, так как позволяет ставить операционную систему на ноутбуки с SATA-интерфейсами. Об этом хорошо рассказано . Здесь у меня возражений нет. Для Windows Vista и более поздних систем интеграция драйверов стала бессмысленной, потому что необходимые драйвера уже присутствуют в стандартном дистрибутиве. Также в сборки интегрируют драйвера для видеокарт, звуковых карт и т. п., причем они зачастую урезанные (где-то может не хватать файлов). В результате пользователь получает систему с установленными драйверами, работающими абы как (нет звука, не работает микрофон, глючит тачпад на ноутбуке и т. п.). Проблема проявляется и при другом сценарии: ставит человек современную игрушку и выясняет, что на вроде современном компьютере она тормозит! В чем дело? Ларчик просто раскрывается: под все современные игры выходят новые версии драйверов, оптимизированные и улучшенные. Пользователь, ставя сборку Windows, не задумывается о том, что драйвера надо обновлять - ведь все и так работает. В итоге компьютер не использует свою мощь на 100%. А ведь достаточно было зайти по ссылке и скачать нормальный драйвер (эти ссылки я дам позже, в главе по установке драйверов).
- Еще раз о драйверах. Сборщики также любят удалять драйвера для старых устройств. В итоге, подключив старый, но верно работающий принтер, пользователю приходится перелопачивать интернет в поисках подходящего драйвера. То есть, с одной стороны, вроде драйвера есть, а вроде и нет.
- Нелицензионная ОС (сборки Windows, подчеркиваю - всегда пиратские) накладывает ограничения (об этом чуть позже) при работе с системой. Даже введя лицензионный ключ, ситуацию не исправить - файлы-то изменены, все перелопачено, активация будет работать абы как, плюс это все равно нарушение лицензионного соглашения.
- Большой набор устанавливаемого софта путает новичков. В этом случае они делают обоснованное и в какой-то мере правильное решение - просто игнорируют непонятные значки, находящиеся на Рабочем столе. Однако программы могут и запускаются без ведома пользователя, из-за чего появляется много значков в трее (возле часов), что опять-таки путает пользователя, не знакомого с этими программами. А если любопытная личность начнет запускать все подряд и нажимать кнопочки, то велик шанс получить глючную систему или вообще ее «убить». Про то, что каждая запущенная программа забирает какую-то часть ресурсов компьютера, и упоминать не стоит - этот минус очевиден.
Мое мнение таково: сборки Windows - зло . Ставьте чистый, неизмененный дистрибутив Windows, если вы хотите настолько стабильной работы операционной системы и программ, насколько это возможно. Если вы не согласны со мной, советую не возмущаться и не доказывать мне преимущества неких «проверенных» сборок, а пройти вот сюда или сюда и спросить там - вам ответят люди с большим опытом работы и соответствующими знаниями. Или не ответят, потому что для многих очевидно, что сборки - зло.
Существуют также сборки для автоматической установки Windows, где прописан сценарий установки и интегрирован самый минимум, например - обновления. К таким сборкам претензий нет, потому что их назначение специфично, их создатели четко знают цель такой сборки. Чаще всего такие дистрибутивы делают с помощью Windows AIK .
Об изданиях Windows 7
Windows 7 имеет несколько изданий (вариантов, версий - называют по-разному). Издания отличаются набором функций и системными требованиями. Например, издание «Домашнее базовое » довольно хорошо работает на старых компьютерах с 512 Мб оперативной памяти, в то время как «Максимальное » издание будет на таком компьютере заметно подтормаживать из-за наличия такого ресурсоемкого компонента, как интерфейс «Aero » (то самое полупрозрачное оформление окон).
От выбора издания зависит функциональность вашего компьютера.
Производительность, как я уже упоминал выше, тоже разнится, но это заметно только на медленных ПК. При объеме оперативной памяти больше 2 Гб и процессоре с как минимум двумя ядрами по 2 Ггц разница изданий в производительности и отзывчивости практически незаметна. Не следует выбирать издание с функциями «про запас». Лучше поставить на компьютер ту версию, которая точно соответствует вашим требованиям. Функции, которые вам не нужны, будут только мешать и зря расходовать место на жестком диске и в оперативной памяти. В будущем всегда можно сменить издание без полной переустановки Windows.
Виды изданий Windows 7
Хотя я рассказываю об изданиях Windows 7, с Windows Vista и не вышедшей пока что Windows 8 ситуация схожая. Правда, Windows Vista устанавливать нет смысла из-за того, что это уже операционная система «прошлого поколения», а Windows 8 существует пока что только в бета-версии, нестабильной и недоделанной. Еще раз повторю: не стоит спешить и бежать в магазин за Windows 7 Максимальная (Ultimate). Сначала следует знать, какие существуют издания Windows.
У Windows 7 есть шесть изданий: Windows 7 Начальная (Starter), Windows 7 Домашняя базовая (Home Basic), Windows 7 Домашняя расширенная (Home Premium), Windows 7 Профессиональная (Professional), Windows 7 Корпоративная (Enterprise), Windows 7 Максимальная (Ultimate). «Корпоративное» издание откинем в сторону, потому что оно предназначено для работы в организациях. По функциям это издание дублирует «Максимальное», но имеет другую лицензию. Про «Начальное» тоже забудем, потому что это издание доступно только в установленном виде на дешевых нетбуках, да и урезано по функциям настолько, насколько это возможно. Значит, нам на выбор дается четыре издания Windows 7, доступные домашнему пользователю: Windows 7 Домашняя базовая (Home Basic), Windows 7 Домашняя расширенная (Home Premium), Windows 7 Профессиональная (Professional), Windows 7 Максимальная (Ultimate).

Поддержка тем оформления Aero - очень приятная и красивая штука, но съедает много ресурсов. Особенно это заметно на ноутбуках - включение Aero сокращает срок работы от батарей. Windows 7 Домашняя базовая отличается тем, что поддержка Aero там отключена. Можно включить Aero путем хитрых манипуляций с файлами и реестром, инструкцию на эту тему много. Пожалуй, единственная интересная особенность непривлекательной, казалось бы, Домашней базовой версии - пониженные системные требования. Если у вас есть старый компьютер с 512 Мб оперативной памяти, вместо морально устаревшей Windows XP можно поставить Windows 7 Home Basic. Игры будут работать более медленно, так как Windows 7 сама по себе требует больше ресурсов, но именно Домашняя базовая версия довольно неприхотлива к ресурсам за счет своей «легкости» в плане состава компонентов, требуя меньше оперативной памяти для своей работы. А если в USB воткнуть быструю флешку и включить на ней ReadyBoost - «старая лошадка» получит второе дыхание! Особенно это будет заметно при медленном жестком диске. Aero поддерживают все издания, кроме Домашней базовой (Home Basic).
Windows Media Center - хорошая штука, по функциональности выходящая далеко за рамки обычного проигрывателя видео. Правда, я Медиа Центром не пользуюсь, мне хватает PotPlayer. Но вам эта программа может понравиться. Все издания Windows поддерживают его, кроме Домашней базовой.
Поддержка Домашних групп - полезная функция, позволяющая использовать общие папки и файлы, а также принтеры и другие устройства. От обычного «Общего доступа к файлам и папкам», знакомого пользователям Windows XP и Vista, отличается простотой настроек. Настройки смотрите в Центре управления сетями и общим доступом. Хорошая статья, рассказывающая о Домашних группах Windows 7, находится . Все издания Windows поддерживают эту полезную технологию, кроме обделенной Домашней базовой.
Поддержка Windows XP Mode - незаменимая вещь для тех, кто пользуется старыми программами, не работающими в Windows 7. Windows XP Mode - это Windows XP, установленная в виртуальную машину. Все программы, запущенные в этом режиме, работают фактически в виртуальном компьютере с Windows XP, поэтому окошко такой программы будет обрамлено узнаваемой синей рамкой темы оформления Windows XP. Владельцы Профессионального и Максимального изданий могут в любой момент загрузить с сайта Microsoft этот компонент и установить. Так что если вам будут говорить, что какая-то программа не работает в Windows 7 и необходимо ставить Windows XP, просветите этого человека о Windows XP Mode. Два минуса этой технологии:
Трехмерные игры не работают в этой виртуальной машине. - Редакции Windows 7 Домашняя базовая и Домашняя расширенная не поддерживают работу Windows XP Mode.
Установка программ в эту виртуальную машину требует лишних телодвижений - начинающему пользователю будет сложновато.
Плюс: вопрос совместимости с Windows XP отпадает - программы будут работать в самой настоящей Windows XP, а не Windows 7. Причем все документы, файлы - всё нормально открывается в программах, запущенных в виртуальной Windows XP. С точки зрения пользователя все работает как надо, только окошко обрамлено синей рамкой интерфейса Windows XP.
Поддержка доменов - малополезная для домашнего пользователя возможность подключать компьютер к домену. Подробнее о доменах написано . Работает в изданиях Профессиональное, Максимальное. Актуально для тех, кто использует свой личный ноутбук для работы, подключаясь к сети с доменами.
Шифрование диска с помощью BitLocker - для конспираторов и тех, кто хранит Очень Важную информацию на компьютере. Описание работы находится . Работает только в Максимальном издании. К счастью, это не единственное решение для шифрования дисков, есть и бесплатные. Например, TrueCrypt.
Мне кажется, что большинству пользователей будет достаточно Домашнего расширенного издания Windows 7. Нет особого смысла ставить Максимальное или, упаси Боже, Корпоративное издание. К тому же цена…
Системные требования Windows 7
Какой компьютер подойдет для установки Windows 7, подробно написано на сайте Microsoft. Ограничусь кратким пересказом с пояснением:
- Частота процессора должна быть 1 Ггц или выше. Конечно, на таком медленном компьютере комфортная работа невозможна, но работать будет. Windows 7, в отличии от устаревшей Windows XP, эффективно использует многоядерные процессоры, но и на одноядерном процессоре будет работать.
- Оперативной памяти должно быть 1 гигабайт или выше для 32-битной системы, 2 гигабайта для 64-битной. Подробнее об этом читайте в следующей главе, я лишь скажу одно - вполне можно запустить как 32-, так и 64-битную Windows 7 на компьютере с 512 Мб оперативной памяти. Сама Windows при этом будет работать достаточно шустро, но если запустить какую-нибудь программу - будут тормоза из-за нехватки оперативной памяти. Вывод: на компьютере с 512 Мб ОЗУ работать будет можно, но придется запастить терпением (советую сменить оформление окон на классическое, как в Windows2000, дабы сэкономить с полсотни и даже больше мегабайт оперативной памяти). На компьютерах с 1 Гб оперативной памяти комфортная работа возможна, за исключением игр - любая современная игра требует от 2 и более Гб оперативной памяти и это не сильно зависит от версии Windows.
- Видеокарта должна поддерживать DirectX 9 как минимум. Вообще-то Windows 7 будет работать и на более старой видеокарте, лишь бы совместимый драйвер был. Также при старой видеокарте, не поддерживающей как минимум DirectX 9, будет недоступен красивый интерфейс Aero (полупрозрачное оформление окон). Подробнее о DirectX я рассказал в заметке .
- 16 гигабайт свободного места на жестком диске для 32-битной Windows 7, 20 Гб - для 64-битной. Учтите - это самый минимум, места для программ и игр при этом не хватит.
- Также очень желателен интернет - для получения обновлений, новых баз антивируса и так далее.
Чтобы выяснить, какой у вас компьютер, можно скачать и запустить программу - она проста в обращении и информация о «железе» компьютера, выдаваемая ею, понятна начинающим пользователям. Также далее по тексту будут и другие советы на тему определения содержимого компьютера.
Какую выбрать систему - 32 бит или 64?
Нескончаемые споры идут насчет того, какой разрядности («битности») должна быть система. Вряд ли мне удастся поставить точку в этом вопросе. Хотя бы расскажу простыми словами о сложившейся ситуации с разрядностью систем.
Разрядность системы бывает 32 бита и 64 . Более правильно обозначать разрядность как x86 и x64 , но это путает новичков (встречал опусы типа «какую систему выбрать - 86 бит или 64?»). Поэтому во избежание путаницы буду использовать цифры 32 и 64.
Нам, как пользователям ПК, заметна наиболее отличительная черта между 32- и 64-битными Windows: 32-битные системы не умеют работать с более чем 4 Гб оперативной памяти (на деле еще меньше - система «видит» примерно 3,5 Гб). Есть способ заставить увидеть 32-битную систему 4 Гб с помощью специального патча, но особого смысла в этом нет - Windows начинает вести себя нестабильно. Подробнее об ограничениях 32-битной Windows я рассказал в заметке
64-битные Windows 7 позволяют работать (не просто вывести цифру о количестве установленной памяти, но и эффективно использовать этот объем) с 192 Гб памяти, что радует. 64-битная Windows позволяет запускать 32-битные программы. В то же время 32-битная не умеет запускать 64-битные версии программ. 64-битные программы будут иметь преимущество в скорости перед 32-битными версиями за счет более эффективных вычислений. Также x64 система лучше защищена от вирусов (но антивирус по-прежнему нужен).
Имеется и обратная сторона медали: 64-битная Windows и 64-битные программы занимают немного (в сумме на 100-150 мб) больше оперативной памяти за счет того, что увеличивается количество данных, с которыми они работают. Впрочем, эта разница не всегда заметна. Вторая проблема - некоторые 32-битные программы не запускаются на 64-битной системе или вылетают с ошибками. Опять-таки, количество несовместимымх программ достаточно мало, чтобы игнорировать этот недостаток.
Мой совет: если вы ставите Windows 7 на персональный компьютер с хотя бы 2 Гб оперативной памяти, причем в будущем планируете добавить еще - выбирайте x64 версию. В таком случае в один прекрасный день вы пойдете в магазин, купите плату памяти, вставите ее в свой компьютер и будете использовать компьютер дальше, радуясь возросшей скорости. Добавленная оперативная память будет задействована, все будет хорошо.
Если же на компьютере стояла 32-битная Windows, то мороки будет больше. Чтобы задействовать оперативную память больше 3,5 Гб (иначе зачем вы ставили больше оперативной памяти?), потребуется начисто ставить 64-битную версию, потому что просто обновить разрядность системы нельзя. Придется все удалять, чистить или форматировать жесткий диск, а затем ставить Windows x64 с нуля. Об этом есть хорошая статья Windows 7: Миграция на 64-разрядную версию . Кстати, при покупке лицензионной Windows в коробке будут диски обеих разрядностей - x86 и x64.
Полезная информация
Чтобы определить разрядность установленной Windows, откройте Панель управления - Система и безопасность (если у вас отключены категории, этого пункта не будет, сразу будет следующий) - Система :

Если у вас установлена 64-битнаяоперационная система, легко догадаться, что и процессор в компьютере 64-битный,ведь для 64-битнойWindows нужен соответствующий процессор. В случае, если установлена 32-битная Windows и вы сомневаетесь, что процессор вашего компьютера поддерживает 64 бита (что на данный момент маловероятно, разве что вашему компьютеру больше 7 лет), то придется воспользоваться бесплатной программкой CPU-Z - ссылка . Программа покажет информацию о процессоре:

Процессор поддерживает 64 бита, если в строчке Instructions присутствует одно из следующих названий: EM64T, AMD64, Intel64.
О лицензии на Windows и полезной хитрости
Не буду рассказывать о том, что пиратство - это плохо, зло и т. п. Это обсуждалось и обсуждается, писать об этом в очередной раз - трата времени. Интересней рассказать о том, что отличает «пиратскую» Windows от лицензионной. Также поделюсь полезной хитростью касаемо пробного срока использования Windows, о которой многие начинающие пользователи не знают. Это позволит вам не пользоваться «активаторами», что позволит легально использовать Windows большой срок.
Техподдержка
Казалось бы, в чем разница между диском за 300 руб и вон той коробочкой за «кучу денег»? Она огромна, но не все о ней знают. Microsoft, к сожалению, как-то скромно умалчивает о «вкусностях» лицензии. Единственное нормальное описание преимуществ лицензии находится на этой странице, где я хочу особенно выделить важный момент:

«Да ну, могу спросить и знакомого программиста!» - отмахнутся скептики. И будут неправы. Техподдержка Microsoft имеет преимущество перед всеми «программистами»: люди, работающие в техподдержке, имеют гораздо больший опыт разрешения проблем с системой, чем кто бы то ни было. В конце концов, это их работа, их хлеб, и знания у них соответствующие.
Кстати, загляните на страничку Устранение проблем в Windows 7 - там много чего полезного написано. Есть, к сожалению, нехорошие нюансы. Первый связан с OEM-лицензией. Если вы купили ноутбук или настольный компьютер с OEM-лицензией (Windows, которая идет вместе с компьютером), то магазин, который собрал вам ПК или производитель компьютера (ноутбука) обязан обеспечивать вам техподдержку. То есть если Windows на таком компьютере заглючит - идите в магазин, где купили компьютер с OEM-лицензией и требуйте решить проблему. Техподдержка Microsoft может просто «отфутболить» вас в тот же магазин или к производителю. Второй нюанс - техподдержка решает проблемы дольше, чем знающий человек рядом. С другой стороны, сотрудники Microsoft плохого не насоветуют, а знакомый «программист» может и ошибиться.
Законное право на использование
Лицензия на Windows юридически закрепляет за вами право использовать эту операционную систему на вашем компьютере - то есть никакие «проверки» будут не страшны.
Об обновлениях Windows
Помимо юридических тонкостей и права обращаться в нормальную техподдержку, а не бегать по интернету в поисках совета, есть ряд преимуществ, связанных с надежностью Windows. Самая важная из них связана с обновлениями для Windows и программ.
Антивирус не способен справиться со 100% всех угроз - это факт. Существует множество способов запустить вирус без непосредственного участия пользователя. Например, вирус Kido (описание ), по данным на январь 2009 года заразивший более 12 миллионов компьютеров, активно использует уязвимости службы «Сервер». Если бы все пользователи Windows устанавливали обновления, прикрывающие эти уязвимости, то эпидемии вышеупомянутого компьютерного вируса не случилось бы. Реальность - суровая штука, поэтому вирус до сих пор живет за счет пользователей, не включивших функцию обновления.
В пиратских версиях Windows функция обновления обычно отключена, потому что вместе с обновлениями, прикрывающими дыры в безопасности и исправляющие проблемы с программами, приходят обновления системы активации Windows. В итоге человеку, использующему Windows, активированную нелегальным способом (активатором), придется либо забыть об обновлениях и подставить под удар свой компьютер, делая его потенциальным рассадником заразы (повторяю - антивирус в данном случае не решение проблемы!), либо контролировать установку обновлений, проверяя - не сломается ли активатор после обновления защиты. Вот так и появляются завирусованные компьютеры - начинающий пользователь следует рекомендациям по нелицензионной активации, отключает функцию обновлений, а потом удивляется: «У меня же антивирус, откуда на компьютере вирусы?!».
Про сборки я промолчу - там вообще в комплекте иногда идут вредоносные программы (пример - сборка Zver). Так что лицензионная Windows более защищенная, чем пиратская. И это не реклама, а доказанный факт. Справедливости ради хочу отметить, что иногда активация «слетает» и на лицензионной Windows. Причины этого не совсем ясны. Впрочем, это происходит реже, чем при использовании пиратских активаторов. Интересная информация про Центр обновления Windows есть в Википедии - ссылка . Саму программу обновления вы найдете в Панели управления и в меню Пуск - Все программы.
Советую в «Настройках параметров » проверить - включено ли автоматическое обновление:

Некоторые драйвера тоже обновляются через Центр обновления Windows. Во время написания статьи автору как раз пришли новые обновления:

Бесплатный антивирус Microsoft Security Essentials.
Он доступен всем пользователям лицензионной Windows, загрузить его можно отсюда . Антивирус довольно хороший. Явно лучше бесплатного Аваста, который почему-то весьма популярен, несмотря на свою беспомощность.
Пробный срок использования Windows
Та самая хитрость, о которой я говорил раньше. Если у вас нет лицензии Windows, но вы согласны с моими доводами о плюсах лицензионного ПО и, к сожалению, не имеете денег на покупку лицензии, можно поступить так: поставьте Windows 7 и не активируйте ее. В таком случае будет работать таймер отсчета пробного периода, который составляет 30 дней с момента установки Windows. Главное - поставить то издание Windows, которое вы хотите в будущем купить.
Когда купите Windows, просто откройте окно «Система» - самом низу будет ссылка на активацию. Если за 30 дней вы не успели найти деньги (напомню - Windows 7 Домашняя расширенная стоит 4290 руб, что не так уж и много), то можно сбросить пробный период - и снова пользоваться пробным периодом 30 дней. И так до трех раз. В сумме можно бесплатно попользоваться Windows без активации или переустановки до 120 дней! Думаю, за это время нужную сумму собрать вполне можно. Инструкция по продлению пробного периода находится .
Установка Windows 7
Где брать дистрибутив Windows?
Хотя сама Microsoft рекомендует ставить Windows с оригинального лицензионного диска, на сайте разрешается установка с других источников, лишь бы было содержимое диска совпадало с оригинальным. Образы дисков, предположительно на 100% совпадающими с теми, что идут в красивых коробках с лицензиями, находятся, например, здесь - ссылка. Естественно, что все содержимое торрент-раздачи скачивать нет смысла, надо выбрать отдельный образ диска. Как это сделать, написано . Как записать загруженный образ диска на DVD-диск, написано
Если вам не хочется записывать диск с установкой Windows, можно записать установку на флешку. Для этого есть две хороших инструкции: Как установить Windows 7 с флешки с помощью WinToFlash (попроще) и Установка Windows 7 с флешки (сложнее). Какой способ выбирать, значения не имеет.
Процесс установки.
Вот мы и закончили с подготовкой, приступаем к установке. Прочтите мою статью , чтобы настроить компьютер на загрузку с диска или флешки. Если все настроили правильно, при включении компьютера вместо загрузки Windows появится черный экран со строчкой «»

Нажимаем любую кнопку и установка начнет запускаться (появится индикатор загрузки). После чего видим окно с настройками языка, где все уже настроено. Нажимаем «Далее »:

Следующее окно интересно пунктом «Восстановление системы ». Если у вас уже установлена Windows Vista или 7, которая по каким-то причинам не работает, этот пункт может вам помочь. Но в данный момент мы устанавливаем Windows 7, поэтому нажимаем кнопку «Установить »:

Затем выбираем издание Windows. Выбирайте ту, к которой у вас есть лицензия. Если ставите Windows на ноутбук, на котором уже была предустановлена Windows 7, то на его днище будет наклейка с ключом лицензии и информацией об издании.

После выбора издания из списка нажимаем «Далее ». В следующем окне надо принять лицензионное соглашение. Мне почему-то вспомнилась серия из мультсериала «Саут Парк», где главные герои забыли прочитать лицензионное соглашение и получилось так, что… Ну да неважно. Соглашаемся и нажимаем «Далее ».

Далее нам на выбор предоставляются пункты Обновление (если на компьютере уже была Windows) и Полная установка . Windows XP до Windows 7 обновить нельзя, а вот Висту до 7 вполне можно - все настройки и программы сохранятся. Так как я рассказываю о «чистой установке с нуля», то нажимаем пункт «Полная установка»:

Следующее окно требует объяснений - что и как. Нам предлагается сделать разметку диска:

Диск может быть поделен на разделы . Каждый раздел будет отображаться в окне «Компьютер» как отдельный жесткий диск. Процесс называется «логической разметкой диска».
На скриншоте вы видите, что на диске компьютера, куда я ставлю Windows 7, уже есть два раздела. Раздел 1 создала Windows 7 для своих нужд (там загрузчик - своего рода защита от любителей удалять файлы и от вредоносных программ). Раздел этот скрыт и в окне «Компьютер» вы его не увидите. Его размер - 100 Мб, что по современным меркам пустяк. Раздел 2 содержит уже установленную Windows 7, которую я хочу удалить, поставив новую Windows. В принципе, старую Windows можно не удалять, тогда после установки Windows 7 на диске C: будет папка Windows.old , где вы найдете файлы старой операционной системы. В ней также будет папка Users с документами, ярлыками и прочими файлами от пользователя бывшей операционной системы.
Не удаляйте папку Windows.old!!! Точнее, удалить можно, но только с помощью функции очистки диска. Инструкция по корректному удалению папки Windows.old находится Также возможно восстановить Windows из этой папки, но гарантий нормальной работы нет. Инструкция В дополнение ко всему могут быть другие разделы. Например, на ноутбуках есть своя система восстановления Windows, для чего на скрытом разделе хранится образ уже установленной и настроенной системы, который при желании можно «распаковать» вместо заглючившей Windows. Удалять этот раздел или нет - решать вам.
Я рекомендую самый простой и надежный способ - форматируем (очищаем содержимое) раздела с Windows и ставим туда нашу Windows 7. Для этого нажимаем «Настройка диска », щелкаем по Разделу 2 (если у вас стояла Windows XP или Vista, то это будет Раздел 1, имеющий тип Система ) и нажимаем Форматировать :

Надеюсь, что вы заранее сделали резервные копии всех документов и файлов, потому что диск C: будет очищен. Рабочий стол - это тоже диск C:. Нюанс: если у вас до этого была неправильно установленная Windows, то Раздел 1 может быть диском D: или обозначаться другой буквой. Более того, система могла стоять на диске, отличном от C:, тогда путаница будет еще больше. Обратите внимание на размеры разделов, чтобы отформатировать тот раздел, который нужен. В случае каких-либо проблем автор статьи ответственности не несет! Не забывайте сделать резервные копии всех важных документов, сохранив их на DVD, флешке или другом компьютере. После форматирования нажимаем «Далее »и начнется собственно установка:

Данный этап может занять до получаса. Сидеть и смотреть в монитор не обязательно, дабы не портить глаза. После установки компьютер перезагрузится, снова появится надпись «Press any key to boot from CD or DVD… » - но ничего нажимать не нужно, дабы установка продолжилась с жесткого диска. Появится окно ввода имени пользователя. Здесь я поделюсь с вами очень полезной хитростью - введите имя только английскими буквами:

В будущем имя можно сменить через Панель управления - Учетные записи пользователей, написав его там русскими буквами. Но на первом этапе после установки Windows лучше всего писать имя на английском для того, чтобы игры и программы не «глючили». Имя компьютера тоже пишите на английском. Далее можно поставить пароль на учетную запись:

Здесь можно указать пароль
Это не обязательно. В будущем можете поставить пароль в Панели управления - Учетные записи пользователей. После нажатия «Далее» следующим этапом будет активация Windows.

Впрочем, его можно пропустить и ввести ключ позже, даже через месяц или полгода - об этом я рассказывал в главе о лицензиях. В следующем окне настоятельно рекомендую нажать самую большую кнопку:

Надеюсь, у вас безлимитный интернет, потому что размер файлов, которые Windows скачает после своей установки, в сумме может достичь больше полугигабайта. Дело в том, что после выхода Service Pack 1 (сервис-паки - это комплекты обновлений) уже вышло достаточно большое количество обновлений. В состав Service Pack 1 для Windows 7 они, естественно, не входят, потому что первый сервис-пак для Windows 7 вышел аж в начале 2011 года. Далее остается настроить время и часовой пояс:

И выбрать расположение компьютера:

Эта сетевая функция важна, потому что для разных типов подключений - разные настройки защиты. Какой пункт выбрать - решать вам, описание вариантов достаточно ясное. Затем ждем, пока Windows сконфигурирует себя. Появится Рабочий стол. Здесь я советую перезагрузить компьютер и настроить BIOS обратно на загрузку с жесткого диска. Установочный диск с Windows можно вынуть.
Проблемы в процессе установки
К сожалению, бывает и такое. Проблемы, возникающие в процессе установки Windows, рассмотрены
Установка драйверов
Про такой важный и обязательный шаг, как установка драйверов, я рассказал в - обе операционные системы идентичны в плане установки драйверов, дублировать материал нет смысла.
Настройка Windows
Что можно настраивать, а что нельзя
Как ни странно, в настройки Windows лезть можно. Это ваш компьютер, его надо подстраивать под себя. Ничего страшного не произойдет, если открыть Панель управления и посмотреть различные пункты, сменить обои на Рабочем столе… Это допускается, для этого и существует Панель управления. Но «твиков » (скрытых настроек), о которых есть написано статей в интернете, копирующих друг друга, делать не следует. Скорости такие настройки не прибавят, а вот глюки однозначно появятся. Может быть, не сразу, но появятся. Все эти правки реестра, изменение типа запуска служб Windows, смена приоритетов прерываний и другие настройки с интересными словами лишь теоретически могут увеличить производительность компьютера. На практике выходит один вред , а ускорение заметно благодаря эффекту плацебо.
Вывод: все настройки, не доступные в Панели управления, могут нанести вред. В Панели управления можете делать что угодно, потому что это ваш компьютер, только сначала читайте справку (для отображения справки жмите F1 на клавиатуре - там много полезного написано). Папка «Администрирование» в Панели управления содержит то самое, что трогать не следует, хотя есть и очень полезные «Просмотр событий», «Системный монитор» - это информационные компоненты, позволяющие выявить незаметные глазу проблемы в Windows.
Разрешение экрана
Для новичков часто бывает проблемой правильно настроить разрешение экрана. Зачастую начинающему пользователю неизвестно, что это такое - разрешение экрана. Однако это важно знать и уметь настраивать. Во-первых, при неправильном разрешении картинка на экране будет неправильных пропорций, во-вторых - мутной.
Глаза следует беречь, поэтому разрешение надо настроить: нажмите правой кнопкой по Рабочему столу и выберите пункт «Разрешение экрана ». Там и находится нужная нам настройка, причем наиболее оптимальное разрешение выделено словом «рекомендуется»:

Если такого слова в списке нет, нажмите F1 на клавиатуре - появится справка по открытому окну. В нашем случае откроется справка по настройке разрешений с таблицей рекомендованных разрешений для экранов разных размеров. В случае, когда установлено рекомендованное разрешение, но изображение на экране (или его часть) все равно мутное, поищите на мониторе кнопку «Auto » - практически на всех мониторах есть такая кнопка и/или настройка в меню монитора, позволяющая автоматически настроить изображение на максимальную четкость при правильно выбранном разрешении. Сам монитор разрешение не выбирает, это придется делать в Windows.
Настройка мыши
Чувствительность стрелки мыши регулируется в Панели управления - Мышь - Параметры указателя:

Если предполагается, что компьютером будет пользоваться ребенок или пожилой человек, снизьте скорость движения указателя - так им будет намного легче нацеливаться мышкой на экранные элементы.
Настройка обоев Рабочего стола
Правой кнопкой мыши по Рабочему столу - пункт Персонализация - там вы найдете все необходимое. Если у вас Windows 7 Домашняя базовая (Home Basic) или Starter , то вам следует знать, что настройки персонализации там ограничены, но есть полноценная замена окна «Персонализация» - Personalization Panel для Windows 7 Начальная и Домашняя Базовая .
Смена сочетания клавиш переключения языка ввода
Не знаю, как вам, но мне неудобно переключать язык клавиатуры с русского на английский и обратно сочетанием клавиш Alt+Shift . Я предпочитаю Ctrl+Shift , потому что эти кнопки можно нажать одним пальцем, причем не глядя. Если вы согласны со мной, то вот рецепт: для смены сочетания клавиш идем в Панель управления - Смена раскладки клавиатуры и других способов ввода - Изменить клавиатуру - Переключение клавиатуры - Сменить сочетание клавиш. Далее все будет понятно.
1. Настройки - не цель, а средство достижения комфорта. Настраивайте только то, что обеспечит комфорт не компьютеру, а вам.
2. Если хотите узнать, как настроить сеть, восстанавливать Windows и просто почерпнуть знания, советую глянуть FAQ по ноутбукам . Не обращайте внимания на упоминание о ноутбуках - Windows везде установлена одинаковая, принцип всегда один и тот же.
Полезные программы
После установки Windows и драйверов компьютер будет готов к работе, но только к какой? Конечно, надо установить программы. Какие именно - могу порекомендовать несколько.
Не рекомендую ставить программы десятками просто из любопытства или «на всякий случай», потому что это одна из причин медленной работы компьютера. Если любите ставить «много интересных программ» - попрощайтесь со стабильностью и быстрой работой Windows. Кстати, для оптимизации можете поставить который умеет поддерживать ПК «в тонусе»:
а) чистить кеши браузеров для их быстрого запуска;
б) удалять всякий мусор из временных папок для освобождения места на диске;
в) делать это автоматически по расписанию - поставил, настроил, наслаждаешься.
Другие:
Браузер - это достаточно важная программа, потому что через него идет взаимодействие с интернетом. Список браузеров с ссылками для загрузки есть в . Рекомендую Google Chrome - он комфортней стандартного Internet Explorer.
Антивирус можно поставить бесплатный. О самых популярных бесплатных антивирусах я рассказал в статье
Офисные программы. Если у вас нет лицензии на Microsoft Office, можете попробовать бесплатный LibreOffice - ссылка . Возможностей этого бесплатного «Офиса» вполне хватает для набора текста, редактирования таблиц, создания презентаций. Внешне программы LibreOffice похожи на Microsoft Office 2003, так что привыкнуть можно. Не столь важно, но рекомендуется поставить компоненты Microsoft Visual C++ и.NET Framework из списка - они пригодятся для корректной работы многих программ и особенно игр.
Итог
В данной статье я рассказал практически все о правильной установке Windows для новичков. Часть инструкций - особенно это касается установки драйверов - доступна в виде ссылок, потому что добавить от себя мне нечего, а пересказывать не хочется.
В случае каких-то проблем во время установки проверьте - ничего не пропустили в статье? Все ли делали точно так, как я написал? 90% проблем - в невнимательности, остальное - проблема самой техники. Если какой-то момент показался вам непонятным - прочтите его еще раз. Возможно, вы что-то пропустили. Не стесняйтесь писать в комментариях свои пожелания и вопросы - на основе ваших предложений я буду редактировать статью так, чтобы она становилась более понятной.
Лайкнуть
Лайкнуть
Что еще почитать
ПОСЛЕДНИЕ ЗАПИСИ
- Головастики способны к обобщениям Что происходит с головастиком американской удивительной лягушки по мере превращения его во взрослое животное
- Цианобактерии совмещают в одной клетке фотосинтез и фиксацию атмосферного азота У цианобактерий фотосинтез протекает на полисомах
- Церера, богиня зарождения жизни и покровительница плодородия История странной любви
- Как правильно подчеркиваются части речи в предложении
- Языковые средства, формирующие официально-деловой стиль Основные языковые средства официально делового стиля