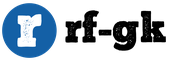Как удалить старые программы с компьютера. Как удалить программу через реестр и панель управления
Несколько трудно представить себе операционную систему, которая лишена возможности устанавливать дополнительное ПО? Однако иногда имеют место обратного характера прецеденты — не удаляются программы через В таких ситуациях пользователь может прийти в легкое недоумение: дескать, как так? Дело в том, что причин, вызвавших такое непонятное «поведение» ОС, может быть множество, начиная от банальной невнимательности самого пользователя и заканчивая разрушительным воздействием вредоносного кода (вирус). Смеем вас заверить, уважаемый читатель, что все довольно просто разрешается. В этом вы убедитесь сами, после того как посвятите несколько минут своего бесценного времени главам нашего повествования. Итак…
А может, ну его.., или А как это сделать?
Нередко бывает так, что после того, как пользователь сталкивается с ситуацией, когда не удаляются программы через панель управления, он обращается к спасительной службе «Восстановление системы». Однако стоит заметить, что не всегда столь простой способ уйти от проблемы на сто процентов действенен. Иногда вирус остается на жестком диске, и даже переустановка ОС может стать бесполезной затеей. Тем не менее в большинстве случаев откат системы в точку «работоспособности» срабатывает, и проблема, которую можно охарактеризовать как «не удаляются программы через панель управления», уходит сама по себе.
- Для того чтобы запустить службу восстановления системы, необходимо зайти в пусковое меню ОС и в поисковой строке прописать: «восстановление».
- После того как вы окажетесь в специальном окне, кликните по одноименной ссылке с припиской «…системы».
- В одном из следующих пунктов выберите точку восстановления и активируйте процесс соответствующей клавишей.

В зависимости от конфигурации вашего ПК, процесс «реинкарнации» может занять некоторое время. Не прерывайте восстановительные операции — ждите.
Если не удаляются программы через панель управления: Windows XP
Наверное, не будет лишней подробная инструкция, как попасть в служебное окно «Установка и удаление…». Однако напомним, что не всегда список инсталлированных на компьютер программ актуален и соответствует действительности. Некоторый софт причудливо скрывается в недрах ОС. Впрочем, несколько позже мы обязательно вернемся к этому немаловажному моменту. Ну а пока давайте вернемся к алгоритму корректной деинсталляции. Итак, через панель управления?
- В пусковоеменю ОС можно и не заходить. Нажмите сочетание клавиш «Win+R» и введите команду «appwiz.cpl».
- После того как вы нажмете «Enter», откроется служебное окно «Установка и …программ».
- Из представленного списка выбираем «претендента» на выбывание и жмем кнопку «Удалить».
Безусловно, в завершение и подтверждение своих действий необходимо нажать на кнопку «ОК». В случае если все выполнено безукоризненно, а софт все так же продолжает занимать лишнее место на диске, попробуйте вновь запустить установочный процесс данного приложения. Вполне может так статься, что поврежден. Поэтому можно попытаться восстановить его путем банального наложения файлов из дистрибутива.

Седьмая версия Windows: деинсталляционные фишки
Теперь уж точно нет никакого смысла рассказывать о том, как удалить программы через панель управления в «Виндовс 7». Поскольку вход в соответствующее меню осуществляется так же, как и в случае с ХР-версией. Процесс деинсталляции ничем не отличается от варианта, рассмотренного выше. Однако существует еще один, так сказать стандартный способ удаления «сопротивляющегося» деинсталляционному процессу софта — войти в систему посредством безопасного режима.
- После того как вы перезагрузите ПК, непрерывно нажимайте клавишу F8.
- После того как выскочит меню с предлагаемыми методами загрузки — выберите пункт «Безопасный режим».
- Находясь в операционной среде Windows, вновь зайдите в меню «Панель управления».
- Повторите вход в «Программы и компоненты» и попробуйте удалить ПО.
Если все вышеописанное не помогает, и система все так же неспособна провести полноценный процесс деинсталляции, воспользуйтесь рекомендациями из нижеследующих разделов статьи.

Несмотря на непревзойденность в быстродействии и возросшую функциональность, в восьмой версии также может наблюдаться своеобразный артефакт в момент деинсталляции. Вместе с тем операционная среда, так сказать, «обросла» всевозможными сервисными приложениями, которые по понятным причинам не выводятся в главном окне «Программы и компоненты», а значит, их нельзя удалить традиционным методом. Впрочем, все же существует стандартный метод их деинсталляции.
- Скачайте скрипт «RemoveWindowsStoreApp».
- Наведите маркер на файл и правой кнопкой мышки вызовите контекстное меню, выберите «Выполнить с помощью PowerShell».
- В служебном окне будет выведен список установленных приложений — введите порядковый номер удаляемого объекта и нажмите «Ввод».
Однако существуют и нестандартные методы разрешения проблематичной ситуации: «Не удаляются программы через панель управления», которые, в свою очередь, применимы буквально ко всем (последующим после ХР) операционным системам семейства Windows.

Универсальные «стиратели» софта
Вашему вниманию будут представлены несколько специализированных программ, которые обладают потрясающим функционалом. Ну а начнем мы наш обзор с самой простой из них.

- Your Uninstaller — небольшое приложение, способное достаточно быстро и наиболее корректно провести процесс деинсталляции практически любого софта. Стоит отметить, что данная программа не просто удаляет, но и затирает все записи о стираемом объекте из системного журнала (реестра). Разобраться в настройках Your Uninstaller не представляется затруднительным, так как интерфейс русифицирован и будет понятен в плане управления даже неискушенному пользователю.
В качестве дополнения к вышесказанному
Что ж, надеемся, вам стало понятно, как которые не удаляются через панель управления. И все же в случае какого-либо затруднения в процессе деинсталляции стандартным методом не поленитесь зайти в служебное окно «Монитор ресурсов». Вероятнее всего, не желающая уходить в «цифровое небытие» программа задействована в каком-то важном процессе. При таких обстоятельствах необходимо деактивировать софт, а уж после проводить удаление такого ПО.

Подводя итоги
Вас можно поздравить! Теперь вы знаете ответ на вопрос: «Не удаляются программы через панель управления, что делать?» Впрочем, не факт, что вышеописанные методы сработают, если пользовательская машина заражена вредоносным приложением. Опять же, решение есть и для такого случая: просканируйте систему несколькими антивирусными средствами - и «враг неизбежно будет повержен». Поменьше проблем вам и побольше эффективных программ!
Со временем некоторые приложения, игры становятся ненужными для владельца. Чтобы провести их правильную деинсталляцию, необходимо знать, как удалить программу с компьютера, не оставляя в реестре ненужных файлов. Правила одинаковы как для ноутбуков, так и для стационарных ПК. Деинсталлировать можно при помощи встроенных в Windows инструментов или сторонних утилит.
Как полностью удалить программу с компьютера
Некоторые пользователи думают, что нужно просто на ярлыке на рабочем столе нажать кнопку delete, но это неверно. Удаление программ с компьютера можно проводить несколькими способами, некоторые из них оставляют невидимые файлы в системе, другие полностью стирают все данные. Если не знать, как удалить ненужные приложения, со временем у вас накопится столько «мусора», что начнутся проблемы с памятью или работой системы.
Избежать этого поможет правильная деинсталляция вручную или средствами сторонних программ. Самые распространенные утилиты для этих нужд следующие:
- файл Uninstall;
- Your uninstaller;
- CCleaner;
- Revo uninstaller;
- встроенные инструменты Виндовс.
Удаление программ в Виндовс 7
Одна из распространенных версий этой операционной системы имеет все необходимые ресурсы для полной деинсталляции файлов. Вам не потребуется скачивать дополнительное ПО, чтобы поудалять все ненужные приложения и игры. Вам лишь понадобится такой пункт, как установка и удаление программ в Windows 7. Алгоритм действий следующий:
- нажмите на кнопку «Пуск»;
- выберите из меню пункт «Панель управления»;
- внутри вам нужно найти раздел «Установка и удаление»;
- выбираете из списка то приложение, которое следует деинсталлировать;
- кликните кнопкой мыши по ней и нажмите на пункт «Удалить»;
- дождитесь окончания процедуры.
Uninstall файл
Все официальные разработчики оставляют для пользователя возможность без особых проблем, просто и быстро удалить их продукт. Есть родной деинсталлятор в программе, который, как правило, находится вместе со всеми остальными файлами после установки и называется Uninstall. Необходимо просто кликнуть по нему, согласиться на деинсталляцию и файл сам выполнит все действия, не оставляя скрытых документов на компьютере.
Утилиты для полного удаления программ
Существуют и специальное ПО, которое создано для стирания данных с компьютера, чистки реестров, полного удаления всех компонентов с ПК. Утилиты помогут избавиться от всех скрытых, недоступных файлов. Можно использовать следующий софт для удаления программ:
- Ccleaner;
- Uninstall tool;
- Revo Uninstaller;
- Unlocker.
Как удалить ненужную программу с компьютера
Выше были описаны разные варианты, как избавиться от неиспользуемых приложений. Вы сами можете выбрать любой из способов, как убрать ненужные программы с компьютера. Вариант с деинсталляцией через кнопку «Пуск» самый простой, но есть и более продвинутые утилиты, открывающие больше возможностей для опытных пользователей. Можно не только удалить ненужные программы с компьютера, но и поработать с реестром. Учитывайте, что выполнять эти действия можно, только если вы понимаете, что делаете. В противном случае есть риск стереть нужные документы.
Бесплатная программа Uninstall tool
Это легкая, простая утилита, которая распространяется свободно в интернете. Деинсталлятор Uninstall tool можно использовать без покупки лицензии. Во время установки, помимо основной папки, появляются скрытые в других местах на ПК, добавляются записи в реестре. Удалить их вручную становится сложно, потому что поиск не всегда находит их по названию. Рассматриваемая утилита поможет вам в этом вопросе, она обнаруживает всех «хвосты», которые были созданы при установке. Необходимо сделать следующее:
- Установите софт.
- Запустит приложение, в первом же окне перед вами откроется меню «Деинсталлятор».
- Из списка в окошке выберите ненужное приложение.
- Появятся сведения о файле, возможно удалить его принудительно.

Как удалить программу с помощью Ccleaner
Это мощный инструмент для работы с реестром, всеми установленными приложениями, играми. Чистка компьютера Ccleaner может проводиться в автоматическом режиме или вручную. Утилита способна собирать данные со всего ПК и предлагать стереть конкретные файлы. Внешне главное окно программы похоже на стандартный инструмент Windows. Чтобы избавиться от нежелательных документов, необходимо выполнить следующее:
- Установите и откройте приложение.
- Выберите вкладку «Сервис».
- Первый же пункт в меню будет «Удаление», в списке нужно выделить необходимую строку.
- Кликните по кнопке «Деинсталляция», ПО само выполнит все необходимые действия, проведет пользователя по необходимым шагам.
- Учитывайте, что нужно кликать на указанную выше кнопку, а не на «Удалить». Эта функция стирает данные из реестра, а не само приложение.
- Затем перейдите в окошко «Реестр», запустите сканирование.
- Очистите все лишние записи, которое найдет Ccleaner.
Revo uninstaller
Мощная утилита, которая упрощает процесс стирания данных. С ее помощью можно решить все проблемы, которые могут возникнуть в данном процессе. Выполняется удаление программ Revo uninstaller так:
- Запустите софт, найдите в главном меню значок документа, который необходимо стереть. Жмите правой кнопкой по строчке и выбирайте пункт «Удалить».
- Сначала пройдет предварительный анализ, затем будет запущен деинсталлятор.
- Мастер удаления проведет вас по нескольким шагам, выполните необходимые действия, выбирая желаемые опции деинсталляции.
- Могли остаться какие-то «хвосты», поэтому перейдите на раздел «Продвинутый», запустите сканирование.
- В отчете должны быть написаны все записи реестра после проведения удаления.
- Кликайте на «Выбрать все» и затем вновь на «Удалить». О работоспособности Виндовс можно не беспокоиться, из реестра удаляются только ненужные данные.
- Проделайте то же самое в разделе «Оставшиеся файлы…».
Что делать если не удаляется программа
Иногда пользователи могут столкнуться с ситуацией, когда на ПК появляется неудаляющийся файл или папка. В этом случае вам понадобятся специальные приложения, которые снимают запрет. Популярными считаются утилиты для разблокировки файлов LockHunter или Unlocker. Эти варианты помогают снять с нужного элемента блокировку, которая вам выдает сообщение «Невозможно удалить файл». Инструкция, как удалить неудаляемую программу:
- Загрузите, установите Unlocker, он сразу же появится в контекстном меню ОС, чтобы вы его не искали.
- Правой кнопкой нажмите на документ, который добровольно не хочет лететь в корзину.
- В появившемся окошке необходимо нажать на «Удалить» и кликнуть «Ок».
По такому же принципу работает и LockHunter. Когда вы ее установите, при нажатии на любой документ правой кнопкой, будет в меню новая строчка «What is locking this file?». При активации пункта появится примечание, в котором будут написаны путь к документу и те процессы, которые не дают его стереть. Чтобы избавиться от документа, нужно просто кликнуть по варианту «Delete it!».

Как удалить программу с удаленного компьютера
Иногда проще все сделать самому, чем объяснять человеку, который не разбирается в вопросе. Можно провести удаление программ на удаленном компьютере. Получится это сделать только у пользователей, которые имеют опыт обращения с компьютерами в локальной сети. Использование другого ПК должно быть одобрено владельцем. Для работы понадобится встроенная утилита WMI, сделать нужно следующее:
- Нажмите Win+R сочетание клавиш, напишите cmd.exe для запуска командной строки.
- Далее вбейте wmic.
- Далее необходимо получить список того, что установлено на удаленной машине. Напишите следующее: node: имя компьютера product get name – и подтвердите действие кнопкой ввода.
- Вы получите список и, к примеру, вам необходимо стереть игру «Косынка».
- Вновь наберите из утилиты wmic следующее: node: PcName product where name = «Косынка» call uninstall.
- Подтвердите свое решение кнопкой «Y».
- Сообщение об удалении появится на экране, будут указаны дополнительные параметры.
Как удалить портативные программы
Существуют такие утилиты, которые не требуют инсталляции. Они просто копируются на жесткий диск и запускаются с исполняемого файла exe. Удаление портативных программ полностью проводится простым сочетанием клавиш Shift+Delete. Если вы хотите отправить папку в корзину, то хватит и просто Delete (это оставит вам возможность восстановить данные при необходимости). Дополнительной чистки реестра такие случаи не требуют.
Какие программы нельзя удалять с компьютера
Главное в этом процессе – не увлекаться, потому что можно стереть что-то по-настоящему важное. Есть перечень папок, которых не должно коснуться полное удаление программ. Некоторые данные отвечают за работу всей операционной системы и их затирание приведет к неработоспособности компьютера. Нельзя удалять что-либо из следующих папок:
- ProgramData – если вы не знаете, за что отвечает папка, то ничего стирать из нее не следует;
- Windows – главная папка ОС, здесь находятся все составляющие системы;
- Program Files – установленное ПО, только при понимании того, за что отвечает папка, ее можно затереть;
- Users – данные пользователей;
- Boot – системные загрузочные файлы.
Видео: Способы удаления программ
Перед тем, как полностью удалить программу с компьютера, следует знать, что сделать это не так просто, как кажется.
Ведь, несмотря на то, что у большинства игр и приложений есть свои деинсталляторы, иногда они не помогают полному удалению.
И убирать нежелательное ПО приходится вручную с помощью встроенных средств Windows или специальных программ.
Удаление без дополнительного программного обеспечения
Самым простым способом удалить обычную программу является использование деинсталлятора, который в большинстве случаев устанавливается одновременно с ней.
Найти и запустить такую утилиту можно через меню «Пуск» в списке установленного ПО.
Можно найти деинсталлятор и в каталоге с программой, в его названии обычно присутствуют части слова Uninstall (например, unins000), а в колонке тип файла указано «Приложение».
Способ считается самым простым . Однако деинсталляторы есть далеко не у всех программ – тем более что некоторые из них не отображаются в меню, а на поиск соответствующего каталога на диске придётся потратить определённое время.
Использование меню удаления программ и компонентов
Для использования следующего варианта придётся воспользоваться «Панелью управления».
Найти её можно в меню «Пуск» (на вкладке настроек для старых версий Windows).
Теперь придётся перейти к пункту «Программы и компоненты» – или «Установка и удаление программ», если речь идёт о Виндоус XP.
Дальнейшие действия примерно одинаковые для пользователей различных платформ Windows:
- Выбирается программа, которую требуется удалить.
- Щелчком правой кнопки мыши открывается меню, обычно состоящее из одного пункта «Удалить» (иногда в списке есть ещё «Изменить»).
- Нажимается надпись «Удалить», запускающая процесс деинсталляции.
- Иногда в результате на экране появляется сообщение об уже выполненном удалении (программа могла быть стёрта вместе с форматированием диска или каталогом, в котором она находилась), в остальных случаях пользователю даётся возможность подтвердить или отказаться от удаления.
После нажатия «Да» программа либо просто удаляется из списка, либо деинсталлируется.
На удаление обычной игры понадобится минимум времени, системные утилиты могут отнять до 10 минут времени пользователя, в зависимости от размеров приложения и производительности аппаратной части.
После удаления программа исчезает из списка – хотя это не всегда означает, что она деинсталлирована полностью.
Удаление другого программного обеспечения
Не все требующие удаления программы отображаются в списке установленного ПО.
Иногда для полного стирания придётся воспользоваться меню включения и отключения компонентов ОС Windows.
Для этого следует всего лишь нажать на соответствующую надпись в левом верхнем углу экрана и убрать галочки с ненужных программ в открывшемся окне.
Ещё проще удалять программное обеспечение, которое и не требовало установки – к нему относят, например, старые игры типа GTA 3 или «Казаки».
Они не оставляют никаких следов в реестре или системных каталогах и удаляются простым стиранием каталога на диске.
С другой стороны, и удалять их обычно не требуется – на накопителях современного ПК или ноутбука они занимают минимум места, не изменяют драйвера и другие программы.
Удаление программы в редакторе реестра
При попытке удаления программы с компьютера можно столкнуться и с полным её отсутствием в списках ПО.
Решать проблему придётся, внося изменения в реестр.
На это понадобится немного больше времени по сравнению с другими способами – однако неправильные действия пользователя могут привести к нарушению работы системы.
Важно : перед началом редактирования реестра стоит сохранить его резервную копию. Из неё можно будет восстановить информацию, изменения в которой были выполнены неправильно. Для сохранения и восстановления реестра можно воспользоваться специальными программами – например, Handy Backup.
Создав копию реестра, следует по очереди открыть соответствующие разделы:
- Сначала главный, HKEY LOCAL MACHINE .
- Затем отвечающий за программное обеспечение, SOFTWARE .
- Раздел производителя операционной системы, MICROSOFT .
- Раздел ОС – WINDOWS .
- Раздел установленных программ, CURRENT VERSION .
- Раздел удаления программного обеспечения UNINSTALL .
Теперь достаточно найти удаляемую программу, выбрать в правой части окна строку под названием UninstallString, дважды щёлкнуть по ней левой клавишей мыши и в открывшемся окне скопировать параметр «Значение» через меню или клавишами Ctrl + C.
После этого реестр можно закрыть.
Для удаления программы следует открыть меню пуск и найти строку поиска.
В Windows 7 она находится в самом низу, в XP – вызывается нажатием по надписи «Поиск».
Сюда вставляется (например, клавишами Ctrl + V) адрес файла, который следует открыть для начала процесса деинсталляции.
Популярные деинсталляторы
Упростить задачу, сократив время для удаления программ и повысив вероятность их полного стирания с диска без ненужных файлов и каталогов, позволяют сторонние утилиты.
Самой функциональной считается Revo Uninstaller, простая в использовании и, главное, бесплатная.
Можно пользоваться с теми же целями и другими утилитами типа Ccleaner, Ashampoo Uninstaller или IObit Uninstaller.
Revo Uninstaller
Утилита, выпускаемая компанией VS Revo Group, является не условно-бесплатной, как большинство похожих программ, а совершенно не требующей с пользователя какой-либо оплаты (только в случае установки версии Pro).
Функциональности Revo Uninstaller достаточно для поиска ненужной информации, её удаления без возможности восстановления (включая истории браузера) и очистки реестра.
Список инструментов утилиты включает:
- «деинсталлятор» , показывающий список установленных на ПК программ;
- «инструменты» – меню, в котором можно оптимизировать работу компьютера, удаляя приложения из автозагрузки, удаляя файлы и очищая историю работы в браузерах;
- «настройки» с возможностью выбора языка, установки автоматической проверки обновлений и очистки ненужной информации;
- «режим охотника» , благодаря которому можно определить, где находится нужный файл.
Можно воспользоваться и такой функцией утилиты как «автообновление».
С её помощью можно узнать о новых версиях программы и установить последнюю, обеспечивающую дополнительную функциональность и устраняющую ошибки прошлых вариантов.
Деинсталляция с помощью утилиты
Процесс деинсталляции с помощью Revo Uninstaller требует выполнения нескольких простых шагов. Достаточно всего лишь запустить утилиту, открыть вкладку деинсталлятора, выбрать удаляемую программу и в контекстном меню выбрать «Удалить».
Следующий шаг – выбор режима, который может быть:
- «встроенным» , для запуска стандартного деинсталлятора программы;
- «безопасным» , предполагающим ещё и проверку реестра;
- «умеренным» , после запуска которого сканируется и реестр, и диски компьютера;
- «продвинутым» , удаляющим все файлы, которые связаны с деинсталлируемым ПО.
После выбора подходящего режима следует нажать на кнопку «Далее».
Это запустит работу утилиты, которая, в соответствии с выбранным вариантом, проверит реестр и диски.
Перед окончательным удалением пользователю предлагается возможность стереть все найденные файлы или оставить некоторые из них на компьютере.
Режим охоты
Встроенный в утилиту инструмент позволяет не только удалять ненужное ПО, но и управлять инсталляцией и запуском любой программы.
Среди функций «Режима охоты» – удаление программы, остановка запуска, просмотр информации о файле и его месторасположении.
Пользоваться режимом несложно. Достаточно открыть меню утилиты, выбрать вкладку с соответствующим названием и навести появившийся на экране значок в виде прицела на удаляемую программу.
Для этого на рабочем столе или в открытом каталоге должен находиться ярлык или запускаемый файл приложения.
Iobit Uninstaller
Для работы с утилитой IObit Uninstaller выполняют следующие действия:
- Запускают уже скачанную и установленную программу.
- Переходят к вкладке «Программы».
- Находят удаляемое ПО.
- В колонке «Действие» выбирают команду «Удаление».
Перед полной деинсталляцией утилита предлагает создание точки восстановления.
Процесс удаления программы запускается после подтверждения последнего действия пользователя.
При необходимости можно выбрать сразу несколько требующих деинсталляции приложений.
Ccleaner
Приложение Ccleaner обладает неплохой функциональностью, даже если пользоваться бесплатной версией.
С его помощью стирается история в браузерах, очищается реестр и удаляются ненужные программы
Для работы с утилитой выполняют такие действия:
- Запускают Ccleaner.
- Переходят к вкладке Tools (Сервис).
- В открывающемся правой кнопкой мыши меню выбирают «Удалить» или Delete.
- Подтверждают удаление.
Пункты Cleaner и Registry позволяют избавиться от ненужной информации и лишних элементов реестра (с сохранением оригинала в файле), соответственно.
Покупка платной версии повысит функциональность утилиты, но для удаления программ более чем достаточно и Ccleaner Free.
Ashampoo Uninstaller
Полезная утилита под названием Ashampoo Uninstaller не менее простая в использовании, чем остальные.
Для работы с ней следует:
- Скачать и установить программу.
- Запустить Ashampoo Uninstaller.
- Перейти к вкладке удаления.
- Выбрать удаляемое приложение.
- Установить галочку напротив пункта поиска оставшихся файлов.
- Нажать «Далее» и ждать завершения удаления.
Программа справляется не только с деинсталляцией программного обеспечения, но и с полным стиранием относящихся к нему данных – текстовых файлов, библиотек и элементов реестра. Единственный минус в работе утилиты – возможность пользоваться бесплатно в течение 10 дней, после чего придётся заплатить 2400 руб.
Выводы
Способов удалить программное обеспечение с компьютера, работающего под управлением ОС Windows, достаточно много (впрочем, немало их существует и для других операционных систем).
Выбрав подходящий вариант, можно избавиться от лишних файлов, сохраняя работоспособность системы и освобождая пространство для новой информации.
Лучший способ избавиться от ненужного ПО – использование сторонних программ, так как встроенные утилиты Виндоус имеют ряд ограничений и требуют больше времени для деинсталляции.
Очень часто при удалении программ могут возникнуть определенные сложности, особенно в том случае, когда вы только начинаете осваивать компьютер. Многие начинающие пользователи могут просто удалить папку с программой на жестком диске. И вот после этого при неправильном удалении начинается масса проблем. На экране появляются различные окошки об отсутствии тех или иных файлов, всплывают различные предупреждения о невозможности загрузки или некорректной работе приложений. Не задумываясь о своих предыдущих действиях, которые привели к этой проблеме, пользователь начинает ссылаться на сбои в операционной системе и аппаратной части ПК, настроен на переустановку Windows и тому подобное.
Что же вызывает ошибки при загрузке операционной системе. Дело в том, что при не правильном удалении программа оставляет свои «следы» в реестре, её остатки могут быть присутствовать в автозагрузке или службах Windows. Всё это и приводит к подобным сообщениям при запуске операционной системы.
Ещё бывают случаи, когда пользователь удаляет только ярлык на рабочем столе и уверен, что удалил приложение полностью. Ярлык – это только ссылка на запуск и его удаление не означает, что вы избавляетесь от установленной программы. Она в полном объеме остается на жёстком диске и запустить её можно, создав ещё один ярлык после нажатия правой кнопки мыши на файле запуска приложения.
Рассмотрим, что делать в подобной ситуации и как полностью удалить программу с компьютера через встроенные средства Windows и с помощью специальных утилит.
Удаление с помощью встроенных средств Windows
Если вы используете версию XP, то быстро удалить любое приложение сможете через вкладку «Установки и удаления программ» в «Панели управления». Здесь выбираете нужное приложение и жмёте на кнопку удалить.
В Windows 7 производим удаление аналогично, только список приложений находится в разделе «Программы и компоненты».
Когда программу таким образом удалить не удается, значит она запущена и работает в скрытом режиме. Для этого предварительно нужно её отключить в службах Windows, в которые вы сможете попасть через вкладку «Администрирование» на Панели управления. Если в службах её нет и она по-прежнему не удаляется, нужно проверить её присутствие в процессах Диспетчера задач. Если неудаляемая программа там запущена, нужно правой кнопкой мыши принудительно завершить её процесс выполнения. После отключения приложений в службах или в диспетчере задач повторно запускаем процесс удаления.
Чтобы полностью очистить следы удаленной программы с компьютера можно воспользоваться утилитами чистки сторонних разработчиков, например, CCleaner или утилитой Privazer. Последняя является лучшей утилитой для оптимизации и ускорения ПК. Она быстро очищает не только остатки программ и другого «мусора», но и освобождает оперативную память, вследствие чего наблюдается рост производительности.
Другие способы удаления проблемных приложений
Когда программу не получается удалить и её нет в списке установленных, то правильнее поступить следующим образом. Скачиваем из интернета установочный файл этой программы и запускаем его. В ходе инсталляции некоторые программы могут определить, что ранее были установлены на компьютере и предложат из дальнейших действий вариант удаления.
Если не получается правильно удалить подобным способом, лучше использовать утилиты сторонних разработчиков, например, Add Remove Plus или Revo Uninstaller.
Как удалить через Revo Uninstaller
Revo Uninstaller является более эффективным инструментом в удалении приложений с компьютера, в том числе занятых процессом и «неудаляемых».
Эту утилиту вы сможете скачать с официального сайта. После установки Revo Uninstaller, открывается вкладка «Деинсталлятор» со списком всех установленных приложений на компьютере. Помечаете нужное и нажимаете на кнопку удаления.
После Revo Uninstaller запросит выбрать режим работы деинсталлятора. Оставляете по умолчанию умеренный режим.
После анализа и удаления, утилита запросит поиск оставшихся файлов. В результате сканирования «денстраллятор» выделит жирным записи в реестре Виндовс на удаление, а затем оставшиеся файлы на жестком диске, от которых следует избавиться.
Таким образом, с компьютера полностью удаляется программа и все её хвосты.
Мы рассмотрели самые распространённые случаи, как удалить программу с компьютера. Мы уверены, что перечисленные варианты помогут вам решить проблему.
Не удаляется программа с компьютера
через меню Установка и удаление программ и вообще никакими способами, удалил все папки относящиеся к программе, использовал всевозможные утилиты чистящие реестр от ненужных ключей, бесполезно. Дело в том, что я хочу установить её заново, она лицензионная и купленная за деньги, но в последнее время работала с ошибками. Программа установки говорит: приложение уже установлено и на этом всё заканчивается. На форуме подсказали, что надо искать в кустах (в реестре), это шутка? помогите.
Эдуард.
Не удаляется игра с компьютера
Call of Duty 4: Modern Warfare, я хочу её переустановить, но выходит постоянно ошибка, удалил просто папку с игрой, а из меню Установка и удаление программ удалить не смог, может вы знаете как удалить и переустановить, пожалуйста подскажите.
Не удаляется программа с компьютера
И конечно она не может быть установлена заново, утилиты: Unlocker, Ccleaner, Revo Uninstaller и подобные, могут оказаться бесполезны, на одном сайте я прочитал как с помощью одной из этих программ, можно удалить антивирусную программу, я долго смеялся, на деле всё конечно будет не так, иногда принципы работы этих программ, оказываются неэффективными. Давайте подумаем, что мы будем делать, если все вышеупомянутые программы нам не помогли.
Информация в нашей статье применима к Windows 7, так и Windows 8. 1.
- Примечание : Друзья, если данная статья вам не поможет, то попробуйте
Многие в случае неудачи с удалением программы с компьютера
даже переустанавливают операционную систему, если дело касается их любимой игры. Поверьте, в большинстве случаев это не нужно. Дело кстати, ещё и в накоплении мусора в Windows, ведь остатки программы где-то находятся и конечно занимают место на жёстком диске, всё это довольно не приятно и конечно хочется узнать, где именно находятся оставшиеся файлы программы.
Происходит такая неприятность из за нарушившийся, по каким-то причинам связи, между программой и её ключами в реестре. Причин этих много, начиная от неправильных действий пользователя и ошибок самой программы, останавливаться на этом не будем. Для решения подобных проблем, нам будет нужно вручную внести изменения в реестр и наша программа удалится полностью. Как это сделать?

Программа, которую вы хотите удалить, больше не используется? Если вам известен процесс к ней относящийся, его тоже необходимо завершить в диспетчере устройств.

По хорошему, нужно отключить службу программы в Управлении компьютером.


Теперь удаляйте все файлы относящиеся к программе с вашего компьютера, начните с личной её папки, находящийся в Program Files, потом перезагрузитесь, если программа не удалилась и заново её невозможно установить, придётся удалять её записи в реестре.


Желательно просмотреть полностью весь реестр или ветви HKEY_LOCAL_MACHINE (содержит информацию о железе и программном обеспечении) и HKEY_CURRENT_USER\Software, где находится вся информация об установленных приложениях.

Что ещё можно предпринять при проблемах с удалением программ?
- Попытайтесь посетить сайт производителя программы, большая вероятность что там доступен к скачиванию деинсталлятор, например на сайте программы Nero, которую не так просто удалить, присутствует такая утилита.
- Если вы удаляете безуспешно игру или программу, деинсталлятор может находится установочном на диске, стоит запустить его и вы увидите пункт Удалить, если диска у вас нет, читаем дальше.
- В особо сложных случаях, вам придётся заходить в вашу операционную систему в Безопасном режиме, только в нём удастся отключить службу и удалить все оставшиеся файлы и ключи реестра.
- Иногда вы не сможете удалить файлы программы даже в Безопасном режиме, но вам удастся их переименовать и после перезагрузки удалить.
- Стоит попытаться заново установить программу, а затем она успешно удалится.
Для наглядности попробуем переустановить игру Call of Duty 4: Modern Warfare , которую несколько дней подряд не может переустановить товарищ по оружию моего сына.
Что еще почитать
ПОСЛЕДНИЕ ЗАПИСИ
- Головастики способны к обобщениям Что происходит с головастиком американской удивительной лягушки по мере превращения его во взрослое животное
- Цианобактерии совмещают в одной клетке фотосинтез и фиксацию атмосферного азота У цианобактерий фотосинтез протекает на полисомах
- Церера, богиня зарождения жизни и покровительница плодородия История странной любви
- Как правильно подчеркиваются части речи в предложении
- Языковые средства, формирующие официально-деловой стиль Основные языковые средства официально делового стиля