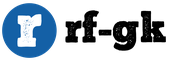Как скачать приложение на пк. Как установить программу на компьютер
Программы – это неотъемлемая часть работы за ПК. С их помощью выполняются различные задачи, от простых, например, получение информации о системе, до самых сложных, таких как обработка графики и видео. В этой статье мы расскажем, как искать нужные программы и скачивать их из глобальной сети.
Для того чтобы загрузить программу к себе на компьютер, ее сначала нужно найти на просторах сети. Далее мы обсудим два варианта поиска, а также разберем способы непосредственного скачивания.
Вариант 1: Наш сайт
На нашем сайте собрано огромное количество обзоров различных программ, большинство из которых содержат ссылки на официальные страницы разработчиков. Преимущество этого способа заключается в том, что вы можете не только скачать программу, но и ознакомиться с ее функционалом..

Вариант 2: Поисковые системы
Если вдруг на нашем сайте не оказалось нужной программы, то придется обратиться за помощью к поисковой системе, или . Принцип действия примерно такой же.

Итак, программу мы нашли, теперь поговорим о способах скачивания.
Способы скачивания
Способов загрузки программ, впрочем, как и других файлов, два:
- Прямой, с помощью браузера.
- С использованием специального софта.
Способ 1: Браузер
Здесь все просто: нажимаем на ссылку или кнопку загрузки и ждем завершения процесса. О том, что закачка началась, свидетельствует оповещение в левом нижнем углу или правом верхнем с отображением прогресса либо специальное диалоговое окно, все зависит от того, каким браузером вы пользуетесь.



Далее файл попадает в папку загрузки. Если вы ничего не настраивали в браузере, то это будет стандартная директория загрузки пользователя. Если настраивали, тогда искать файл нужно в той директории, которую вы сами указали в параметрах веб-обозревателя.
Способ 2: Программы
Преимущество такого софта перед браузером заключается в поддержке многопоточной загрузки файлов путем разбиения последних на части. Такой подход позволяет осуществлять сразу несколько скачиваний на максимальной скорости. Кроме того, программы поддерживают докачку и имеют другой полезный функционал. Одним из их представителей является
Дополнительный софт и программы неотъемлемая часть абсолютно любого компьютера. Сразу после установки новой операционной системы или после приобретения нового девайса, пользователи стремятся установить десятки полезных приложений, которые выполняют свои функции. Чаще всего устанавливают: браузеры, полезные драйверы, антивирусы, и многие другие. Но у новичков сразу же появляется резонный вопрос — как безопасно и быстро установить нужный софт? Как не нахватать вирусов и не испортить нормальную работу устройства? На эти и многие другие вопросы мы постараемся сейчас ответить.
Итак, перед нами абсолютно чистый рабочий стол, есть только «Корзина» и штатный браузер. Как же нам установить нужные драйверы и программы? Для начала нужно выйти в интернет. Если легко это сделать не получилось, тот возможно у вас отсутствуют необходимые драйверы и устанавливать их придётся с диска или накопителя. Но это уже другая история.

Чтобы ни у кого точно не осталось никаких вопросов давайте пошагово разберём установку на примере популярного браузера — Mozilla.
Установка браузера Mozila
- Попав в интернет, введите название приложения, которое вы хотите скачать и зайдите на официальный сайт этого разработчика, ведь обычно только там можно найти максимально новый и безопасный софт без вирусов.

- Нажмите на «Cкачать» и выберите вашу операционную и ее разрядность. Разрядность системы можно посмотреть в свойствах компьютера.

- Файл загрузится. Скорость загрузки напрямую зависит от двух факторов — скорости вашего интернет соединения и веса файла. Дождитесь окончания скачивания и откройте файл.

- Скорее всего, система предупредит вас о возможной опасности файла, ведь он был получен из интернета. Но не стоит сильно пугаться, если вы выполнили загрузку действительно с сайта разработчиков, то опасности программа не несёт. Нажимайте «Да». И продолжаем.

- Установка началась. Мы отправимся в окошко установки. Нужно выбрать нужный нам язык, в нашем случае — русский.
- Нас просят выбрать место на накопителе, где будет лежать сама программа. Обычно их устанавливают на диск Д, а другой раздел отводят системе, но это не принципиально.

- Лицензионное соглашение. Отдельным пунктом нужно отметить именно его. Большинство боится именно его, ведь вас просят согласиться с чем-то. Не стоит его бояться. Это в каком-то роде договор между правообладателем, то есть разработчиком и вами. Его, конечно, нужно читать, ведь там может содержаться важная информация касательно, распространения и использования данного ПО, в том числе в коммерческих целях. Внимательно изучите его и поставьте соответствующую галочку в квадрат.
- Обычно начинается установка, появится полоска, которая будет постепенно заполнятся зеленым, по мере продвижения установки. Возможно, вы также будете видеть проценты прогресса, это делает процесс ещё более простым, понятным и удобным.

- Дальше появится окно, в котором вас уведомят о завершении всей установке. Вы можете запустить новую программу после закрытия окна, но перед этим рекомендуется перезагрузить ваше устройство.

Пошаговые действия
Таким образом, можно выделить следующие этапы установки системы:
- Скачивание установочного файла (имеет расширение.exe).
- Запуск файла и разрешение ему внести изменения на жёсткий диск.
- Выбор языка программы установки.
- Лицензионное соглашение, которое нужно прочитать, изучить важные аспекты и принять.
- Выбор места установки. Там будет находиться папка с приложением и всеми его данными.
- Процесс установки. Его продолжительность будет зависеть от мощности вашего компьютера и самой устанавливаемой программой и ее системных требований.
Важно! В процессе установки вам могут предложить установить дополнительный софт, который возможно, вам не нужен. Обязательно обратите внимание на дополнения, которые вам предлагают установить разработчики софта. Иногда это могут быть даже поисковые системы, которыми вы не пользуетесь. Чтобы контролировать этот процесс всегда выбирайте полную установку.
Как найти файл установки
Что делать, если вы скачали установочный файл программы, но не можете его найти. Вам необходимо зайти в папку «Загрузки», Для этого:

Как установить что-то с диска
Не обязательно выполнять загрузку с сайта в интернете, до сих пор некоторые используют накопители или диски. Алгоритм установки будет немного другой.

Чего точно не стоит делать
Существует также небольшой перечень действий, который явно не стоит делать, если вас беспокоит сохранность и нормальная работа девайса.

Какие приложения установлены на мой ПК
Обязательно необходимо избавляться от ненужных данных и их частей, но как и где их искать?
Сделать это можно двумя способами — при помощи средств самой системы или же при помощи стороннего ПО.
Способ 1. Через панель управления, в списке «Удаление или изменение программы»

Способ 2. Через CCleaner
Это удобное приложение также покажет вам список и позволит быстро и легко удалить все ненужное.

Использование revo для удаления
Нам уже известно, что оставшиеся от программы данные, со временем засоряют систему и делают ее работу более медленной. Чтобы избежать этого, нужно качественно удалить программу. Для этих целей было написано приложение Revo.
- Для начала его нужно скачать. Сайт разработчиков: https://www.revouninstaller.com/index.html.

- Разрешаем делать изменения на жестком диске.

- Выбираем подходящий язык программы.

- Устанавливаем место, куда будет помещена программа. Лучше оставить, как есть.

- Попадаем в само приложение, которое встречает нас простым и понятным интерфейсом.

- Выбираем нужное для удаления приложение, кликаем на него правой кнопкой и выбираем строку «Удалить».

- Появится обычный деинсталлятор и окно, в котором вам предложат просканировать компьютер на предмет оставшихся файлов именной от удалённой программы.

- Revo найдет все файлы и предложит удалить их.


Платные приложения
Начинающие пользователи нередко сталкиваются с тем, что не могут просто и бесплатно заполучить миллионы программ и игр, за них нужно платить. Обращаем ваше внимание, что ПО можно разделить как минимум на 3 вида:

Видео — Как установить программу на компьютер
Каждый из нас не раз сталкивался с необходимостью скачать программу с интернета, но не все задумывались о том, что вместе со скачанной программой в ваш компьютер могут попасть и различные вредоносные программы, которые могут существенно осложнить вам жизнь. Вот почему к скачиванию любого рода программ с сети стоит относиться крайне тщательно, не полагаясь на «авось».
Сегодня мы расскажем вам о трех наиболее надежных и удобных способах скачивания программ c всемирной сети.
Официальный сайт разработчика
Самый надежный способ – это скачать программу непосредственно с сайта ее разработчика. Например, у Opera – это https://www.opera.com/ru/computer . В этом случае вы можете быть уверены, что скачаете самую актуальную версию программы и ничего кроме нее. Обычно при поиске той или иной программы в интернете сайт разработчика появляется сразу же на первой странице поиска. Необходимо лишь убедиться, что это не страница, копирующая стиль сайта разработчика – такое копирование довольно часто встречается в сети.
Софтпорталы
Сегодня в сети существует множество сайтов, которые предлагают целый каталог различных программ для компьютеров. Обычно эти каталоги удобно структурированы, и вы можете легко найти и тут же скачать с него и браузер, и антивирус, и любую другую программу. Но здесь опять-таки встает вопрос надежности того или иного ресурса. Не секрет, что некоторые сайты пытаются навязать вам помимо выбранной программы еще пару-тройку ненужных утилит, и вы даже не поймете откуда взялись эти программы на компьютере. Хорошо если это обычные безобидные программы, но иногда это могут быть и программы, содержащие в себе вредоносный код. Поэтому внимательно относитесь к выбору софтпортала, с которого вы хотите что-либо скачать. Мы советуем пользоваться только наиболее популярными и уже хорошо зарекомендовавшими себя ресурсами, такими как BesplatnyeProgrammy.Ru , культовым и авторитетным ресурсом бесплатного софта с классическим олдскульным интерфейсом и актуальными версиями программ, или SoftoBase.com , который кроме огромной базы программ для ОС Windows, Android и iOS содержит массу полезной информации: тематические подборки софта, ответы на вопросы, видеоуроки и т.д.
Мультиустановщик программ
Еще одним надежным и удобным способом является скачивание программ с помощью мультиустановщика программ. Отличным примером является InstallPack . Это небольшая утилита, облегчающая процесс поиска и установки нужных программ для Windows на ПК (более 700 наименований). Для поиска нужной программы можно воспользоваться встроенным поиском или тематическими подборками. Установочные файлы в InstallPack распространяются по принципу нулевого вмешательства. То есть, в том виде, в котором их отдают разработчики, и только новейшие версии. Приложение поочередно загружает и запускает установку выбранных программ и не создает собственных файлов в системе.
А как вы чаще всего скачиваете программы на ваш компьютер?
Эта статья пригодиться новичкам, которые недавно начали осваивать компьютер. Большая часть приложений, при скачивании из интернета, представляют собой один или несколько файлов, которые надо установить или разархивировать и установить, для того, чтобы с ними стало можно работать. Здесь будет рассказано о том, как устанавливать утилиты на свое устройство.
Установка программа скачанных из Интернета
В интернете можно найти все, что угодно. Не удивительно, что большая часть программного обеспечения загружается отсюда. Ведь здесь легко можно найти, как бесплатные программы и пробные версии на все случаи жизни, так и профессиональное и дорогое ПО. Однако, пользователю стоит знать, что программы лучше всего скачивать с официального сайта разработчика. Это поможет избежать попадания на компьютер различного вредоносного ПО и рекламщиков. Данные, полученные из глобальной сети могут быть представлены в нескольких форматах:
- Файлы, которые имеют расширение exe/msi . Это основной формат файлов, которые запускают установку. Такая утилита может много весить и содержать в себе сразу все нужные компоненты, поэтому ее можно использовать и на других устройствах, где нет интернета. Также она может занимать небольшое количество места, при этом, все необходимые данные, которые потребуются в процессе установки, она будет загружать из сети.
- Данные с расширением ISO/MDF/MDS . Это файлы-образы с дисков, которые, по сути, представляют из себя клоны дисков в электронном формате. Для их чтения может потребоваться дополнительное ПО.
- Архивы, которые представляют собой файлы с расширением zip/rar или другим подобным. Внутри архива может находится обычная программа установщик, которую потребуется запустить, или же, внутри может оказаться утилита, которая не потребует установки и ей можно будет пользоваться сразу после извлечения.
Файлы с расширением exe и msi
После загрузки такого файла, по нему нужно дважды щелкнуть. После этого запустится программа для установки
, в которой нужно будет следовать инструкциям. В процессе придется выбрать место, куда будет установлена программа, а также то, где создавать ярлыки. Возможен выбор компонентов
самой утилиты. Стоит внимательно отнестись ко все галочкам и прочитать что же именно они устанавливают. Некоторые из них стоит снять, потому что они могут отвечать за установку сторонних программ, таких как браузеры/поисковые панели и т.д.
Возможен вариант, что приложению не потребуется установка и оно запуститься сразу после того, как пользователь дважды по нему кликнет. В этом случае его можно будет перенести из загрузок в более удобное место, после чего пользоваться им как обычно.
Программы, заархивированные в zip и rar
После загрузки, данные с таким расширением потребуется извлечь из архива
. Для этого можно воспользоваться одной из бесплатных программ.
После разархивирования, в извлеченной папке нужно найти ехе файл и запустить его. Может открыться нужное приложение, либо начнется процесс установки. Что делать в этих случаях, описано в предыдущем разделе.
Установка приложений с диска
К этой категории относятся как реальные диски, купленные в магазине, так и виртуальные образы, которые были загружены из интернета. В первом случае диск потребуется вставить в привод, после чего, нужно будет найти файл установки
. Во втором же случае, сначала потребуется скачать специальную программу для монтирования образов и установить ее. После чего, следует открыть образ через нее.
Обычно при запуске диска, установка начинается автоматически. Если этого не произошло, то нужно зайти в этот диск и найти там файл установщик, который обладает расширением ехе или msi и запустить его.
Просмотр установленных на компьютере программ
На компьютере есть специальная, встроенная утилита, которая позволит вывести список всех программ, которые установлены в данный момент. Однако, она не покажет те, которым установка не требовалась. Для ее запуска нужно нажать сочетания клавиш Win+ R (win — это та клавиша, на которой изображена эмблема виндовс), после чего, в открывшемся окне следует ввести appwiz.cpl и нажать ОК.
После этого откроется окно, в котором будут представлены все установленные приложения. Здесь же их можно удалить, для этого нужно щелкнуть по названию утилиту и выбрать «Удалить» в верхнем меню.
Привет. Сидел сегодня, думал, что бы это такого интересного и полезного написать в свой . Зашел на Яндекс Вордстат, это такой сервис от Яндекса для просмотра ключевых слов, точнее для просмотра количества определенного запроса в месяц. Написала я “как установить” и начал просматривать запросы.
Увидел один интересный запрос “как установить программу” показов в месяц 36226, это не много, но все же люди ищут а значит такая статья будет полезной.

Вот и решил написать маленький пост на эту тему. Почему маленький? Да потому, что по сути здесь нечего писать:).
Прежде чем писать о том как устанавливать скачанную с интернета программу. Я хотел бы кое что уточнить и посоветовать. Уточнить я хотел то, что я буду рассматривать пример на операционной системе Windows . Не важно какой версии, просто в том же Linux установка программ немного отличается.
А посоветовать я хотел следующее: Если Вам нужна какая-то программа. Например Mozilla или QIP, то старайтесь скачивать из с официальных сайтов. Все это в целях безопасности, что бы не подцепить какую-то заразу в виде . В Windows 8 вроде бы обещают свой магазин приложений, и это было бы очень круто. Ну конечно при одном условии, что он будет нормально сделанный. Просто когда Вы качаете программу с какого-то “левого” сайта или торрента, то в ней спокойно может прятаться вирус, который при установке обязательно поселится на Вашем компьютере. Это вроде все, теперь к главной части статьи.
Как установить программу?
Программы для операционной системы Windows в основном идут с расширением .exe , например WinRAR.exe . Все что нужно, так это просто запустить этот установочный файл и действовать по инструкции. Когда я начинал писать эту статью, то думал привести пример установки программы со скриншотами. А потом подумал, что почти все программы отличаются процессом установки, и от такой инструкции было бы очень мало пользы.
Как правило установка программы проходит в таком порядке:
- Запускаем установочный файл. Сам установочный файл может быть спрятан в .rar или .zip архиве. Поэтому сначала открываем архив и тогда запускаем установочный файл.
- Принимаем лицензионное соглашение и нажимаем “Далее” .
- Выберем компоненты которые нужно установить (не в всех программах).
- Выберем место на компьютере куда установить программу. По умолчанию в большинстве случаев устанавливается в C:\Program Files\ . Если Вы устанавливаете большую игру, то советую не ставить на диск C, желательно заменить его на диск D или E . Нажимаем “Далее” или “Установить” .
- Еще возможно менеджер установки предложит выбрать создавать ли ярлыки на рабочем столе и папку в меню пуск, тут уже отмечайте галочками по своему желанию.
- Дальше придется немного подождать (зависит от размера программы) и все будет установлено. Но все же разные программы устанавливаются по разному, но схема обычно похожая к той что я описал.
Установленную программу, точнее ярлык для ее запуска нужно искать на рабочем столе или в “Пуск” , “Все программы” .