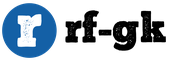Почему не работает клавиша на ноутбуке asus. Не работает клавиша(и) на клавиатуре ноутбука, ПК
Известный тайваньский бренд «Acer» уже давно завоевал достаточный уровень популярности на мировом рынке. Самыми распространенным и моделями ноутбуков в наши дни, пожалуй, являются Аcer «Aspire», «Extensa» и «TravelMate».
Ноутбуки фирмы Аcer обладают хорошими техническими показателями, но даже они способны огорчить своих владельцев вышедшей из строя клавиатурой.
Для осуществления ремонта клавиатуры на ноутбуке Аcer важно знать причину ее поломки. Ниже рассмотрены наиболее распространенные:
Разлитые напитки
Попадание любой жидкости на клавиатуру ноутбука зачастую влечет серьезные нарушения в работе всей системы, например замыкание материнской платы.

Для начала необходимо немедленно отключить устройство от электросети , а также вытянуть батарею . Пролитую жидкость следует максимально быстро и аккуратно убрать с клавиш. Для этого можно воспользоваться гигроскопической ватой или обыкновенным феном (выбирайте режим «cold air»). Своевременное устранение влаги может предупредить окисление плат.
Ремонт сводится к полному разбору клавиатуры, ее промывке (допустимо применение только «неагрессивных» моющих средств) и дальнейшей сушке.

Иногда требуется демонтаж пленок с напыленным токоведущим каналом. Любые разрывы или затемненные участки указывают на необходимость восстановления канала с применением специальных токопроводящих лаков.
Сбои программного характера
Иногда неработающая клавиатура может указывать на общие системные операционные сбои или же некорректно функционирующие драйвера : попробуйте осуществить вход в БИОС Вашего ноутбука (клавиша входа зависит от Вашей модели, чаще всего это Del, F12 или F10). Успешный вход в BIOS и возможность свободной навигации указывает на исправность клавиатуры и другую причину ее некорректной работы.

Например, проблема может таиться в операционке, которая возможно нуждается в переустановке или обновлении. Особое внимание стоит обратить на «клавиатурные» драйвера.
Влияние повышенной или пониженной температуры
Заклинивания клавиатурных контактов могут быть вызваны резкой сменой температур
. В таких случаях стоит оставить Ваш ноутбук в покое на 30-40 минут для нормализации температуры (желательно это делать в помещении, избегая прямых солнечных лучей). Проблема термического характера обычно устраняется автоматически после «отогрева» или, наоборот, «охлаждения».

Попадание посторонних предметов (недостаточное нажатие, залипание)
Любые посторонние предметы , которые попали внутрь клавиатуры ноутбука, становятся причиной поломки отдельных клавиш или всей клавиатуры. В особо «тяжелых» случаях может произойти замыкание контактов, последствия которых сложно предугадать.
В домашних условиях стоит попробовать аккуратно перевернуть ноутбук и произвести вытряхивающие движения. Обычно крошки, крупные частицы пыли и другие мелкие предметы выпадают. Кстати, лучше это делать с выключенным устройством, отсоединенным от сети. Залипшие клавиши нуждаются в чистке и, возможно, дальнейшей замене. Для начала необходимо снять «проблемную» клавишу и убрать причину залипания (чаще всего это сладкие напитки). Используйте мягкую ткань или специальные салфетки.

Здесь рассмотрены далеко не все причины неработающих клавиатур. Например, выход микроконтроллера из строя, поврежденный шлейф или заводские браки влекут за собой весьма серьезные последствия, исправить которые смогут только специалисты сервисных центров.

Всем Привет! Сегодня хотел Вам в нескольких словах объяснить Вам, ? Тринадцать возможных причин и решений скажем так.
Одна из наиболее часто возникающих проблем стандартного пользователя ноутбука – это неисправность клавиатуры. При этом может не работать как родное устройство для ввода и вывода текста, так и подключенное через Bluetooth, Wi-Fi или USB. Итак, вы столкнулись с данной проблемой и задаётесь вопросом: «Что делать, если клавиатура не работает на ноутбуке?». В этой статье мы рассмотрим способы, которые помогут вам в решении данной проблемы.
Почему клавиатура не работает на ноутбуке?
Если вы только что приобрели ноутбук и работаете дома, то, во избежание поломки клавиатуры, советую купить проводную USB-периферию (клавиатуру и мышь). Риск того, что она подведёт Вас в нужный момент, минимален.
1. Зависит ли неисправность клавиатуры от её модели?
Нет. Клавиатура любой модели может вдруг перестать работать и способы решения ситуаций одинаковы для всех устройств. Единственное возможное различие — операционная система. В BIOS, о том что такое БИОС я говорил здесь=>
и в диспетчер задач (про диспетчер задач узнаете в э ) и панель управления, например, выходят, используя разные комбинации клавиш на разных ОС.
2. Стандартные решения.
Есть несколько выходов – использование встроенной в портативный компьютер клавиатуры (виртуальной; она вызывается следующими командами: пуск – все программы – стандартные – экранная клавиатура) или покупка новой клавиатуры для ноутбука, которая, по моим подсчётам, стоит от 800 рублей.
3. Начнём с худшего.
Итак, почему клавиатура не работает на ноутбуке ?
Клавиатуру можно будет считать полностью неисправной только в том случае, если у неё «остановилось сердце». Под сердцем я подразумеваю контроллер, так как это – основа клавиатуры. Для того чтобы определить, сгорел ли контроллер, следует проверить исправность тачпада и USB-порта. В том случае, если они не будут функционировать, то, соответственно, контроллер «погиб». Тогда лучшим выходом станет платная консультация с профессионалом с учётом дальнейшего ремонта.
4. Материнская плата.
Войдите в BIOS. Для этого выключите компьютер, при повторном включении многократно быстро нажимайте клавишу Del/F1/F2 (какую из них нужно жать – зависит от производителя ноутбука, советую попробовать все три варианта, а также, в случае непопадания, кнопки Esc, F3 и F9). Далее нужно найти раздел, отвечающий за клавиши клавиатуры, попробовать поменять его характеристики и установки. Перезагрузить компьютер. Если никаких изменений в поведении клавиатуры не будет, то вероятно все скрывается в материнской плате – схеме, на которой держатся все основные составляющие компьютера. Сгоревшую «материнку» можно только заменить.
Как правильно покупать и что необходимо знать при покупке материнской платы, Вы узнаете из статьи:
Но покупка новой – дело, требующее осознания ситуации и осведомлённости, поэтому я советую проконсультироваться со знающими людьми на профессиональных форумах в Интернете, после покупки материнской платы вызвать мастера на дом, чтобы он корректно установил её, либо обратиться в сервисный центр.
5. Выкручиваемся как можем.
Если вы запутались при настройке клавиатуры, переназначении клавиш в BIOS или прочистке, то скачайте программу AutoHotkeys – любой клавише вы сможете назначить любую функцию.
Но помните, что этот вариант не всегда действенен.
6. Тачпад и USB-порт работает.
Можно радоваться, так как проблема не глобальна и решить её сможет даже непрофессионал. То есть, плата и контроллер не сгорели, а значит дело именно в самой клавиатуре.
7. Особый случай.
Под особым случаем, я подразумеваю заливание клавиатуры. Ведь часто так бывает, что, задумавшись, вы капнули на своё устройство (а случается так, что даже пролили) жидкость. В этом случае решение проблемы требует некоторой «пряморукости» и сноровки.

В первую очередь, нужно обязательно выключить ноутбук, выткнуть все подключенные провода, иными словами – обесточить компьютер. Желательно среагировать на ситуацию как можно быстрее, ведь время не терпит, а шанс спасти клавиатуру с каждым часом всё ниже и ниже!
Итак, стоит аккуратно отвинтить все клавиши, просушить плату. После того, как пройдет 24 часа, нужно приклеить «Супермоментом» каждую клавишу обратно. Минус этого способа – муторность и долговременность работы. Однако, в большинстве случаев, эта работа приносит желаемый результат.
В одной из своих статей я даже рассказывал как разобрать ноутбук, снять саму клавиатуру, и т.д. Насколько я помню я выполнял профилактику ноутбука и выложил в статью все необходимые скриншоты. Так что рекомендую Вам ознакомиться с этой статьей.
В электронике часто так бывает, что провода разъединяются и аппаратура отказывается работать. Такое у меня, например, случалось и с наушниками, и с подзарядными устройствами, и с иными проводными видами техники. Клавиатура, при этом, не является исключением.

Чтобы проверить шлейф, нужно аккуратно «вскрыть» ножиком провод так, чтобы были видны именно цветные провода. Для починки устройства нужны знания техники и электроники – бережно и осторожно исследуем провода, пробуем те или иные позиции расположения контактов. Чаще всего бывает, что проблема заключена всего в одном проводке, который оказался чуть-чуть пережат или разодран. Хуже, когда вскрыв клавиатуру, вы видите полностью порванные провода – в этом случае нужно обратиться к мастеру, чтобы тот сам заменил их.
9. На пустом месте.
Часто пользователи сталкиваются с такой проблемой, как частичное функционирование клавиш клавиатуры. Например, кнопка «H» работает, а «0» не выводится на экран. В этом случае нужно всего лишь нажать комбинацию клавиш NumLock + Fn и всё встанет на свои места.
Этот вариант оптимален для офисных работников, которым нужно постоянно что-то считать, измерять, записывать и вычислять. Используя клавиши, которые отвечают за цифры, получится сделать работу гораздо быстрее.
Как правило, пользователи при малейших неисправностях компьютера, ссылаются именно на вирус. Но странно, что когда разговор заходит о проблемах с клавиатурой, то вирус – это последнее, что приходит в голову владельцу ноутбука. Однако, к сожалению, часто именно вредоносные программы оказывают влияние на действие компьютера. Всё просто: вирус поражает драйверы, отвечающие за работу клавиатуры (или меняет назначение клавиш на противоположное).
Для того, чтобы восстановить утраченные драйверы, нужно воспользоваться восстановлением системы (комбинация клавиш ctrl+Shift+Esc – файл – новая задача (выполнить…) – в открывшемся окне ввести слово rstrui.exe – восстановление воспроизведется автоматически).
11. Мелкие неисправности.
Иногда бывает, что при низком уровне заряда аккумулятора происходят помехи в работе устройства, а иногда клавиатура и вовсе отказывается работать. В этом случае следует полностью зарядить ноутбук и только потом продолжать работу.
Еще предлагаю Вам взглянуть на небольшое видео по ремонту клавиатуры ноутбука.
12. А была ли клавиатура?
В случае если ни один из приведенных способов не помог, то нужно заглянуть в панель управления (вкладка «Устройства») и найти там клавиатуру. Если такого устройства не найдено, то единственный выход – сервисный центр.
13. Самый безобидный вариант.
Клавиатура засорена и вся проблема заключается в её прочистке. Вытряхните её, желательно над корзиной, чтобы не оставлять лишнего мусора, прочистите ватными палочками, влажными (не мокрыми!) салфетками и аккуратно продуйте.
Завершая сегодняшнюю статью под названием «Почему клавиатура не работает на ноутбуке» хотелось бы добавить, что даже небольшая крошка от еды, которую вы ели перед своим компьютером, может послужить целой проблемой.
Ну что же, надеюсь, что Вы нашли и разобрали нужную именно вам ситуацию. В будущем советую бережнее относиться к таким хрупким вещам, как клавиатура, и помните – у всех проблем существует конструктивное решение! Вам приходилось сталкиваться, когда клавиатура на Вашем ПК отказывалась функционировать? В общем, на сегодня это все. Подписывайтесь на новый статье. В следующей статье мы с Вами узнаем =>
Хотите узнать как ежемесячно зарабатывать от 50 тысяч в Интернете?
Посмотрите моё видео интервью с Игорем Крестининым
=>>
Поломка клавиатуры у обычного – событие неприятное. Но исправить такую ситуацию можно быстро и не сильно дорого. Ноутбук в этом отношении более сложное и менее удобное устройство.
В зависимости от причины нерабочего состояния клавиатуры проблема может иметь различные решения. Ниже приведены основные моменты, которые следует учесть, если не работает клавиатура на ноутбуке. Что делать (Windows 7) при её экстренной починке?
При отключении клавиатуры без явной причины (падение, попадание влаги) в первую очередь рекомендуется открыть BIOS и проверить работают ли клавиши там. Если да, то причину неполадки, скорее всего, следует искать в системе .
Чтобы продолжить проверку следует выбрать безопасный режим загрузки при запуске системы (либо воспользоваться LiveCD) и вновь протестировать клавиатуру. При положительном результате вероятность системных неполадок практически 100%-ая.
Если ещё на этапе открытия BIOSа ничего не заработало, то драйверы и сбои Windows7 здесь ни при чём. Проверьте действие устройства при подключении через USB-порт. Его неактивность говорит о том, что возможно на материнке сгорел соответствующий чип (здесь поможет только сервисный центр).
Переустановите драйверы
Неполадки с драйвером – одна из наиболее распространённых причин отключения клавиатуры. В первую очередь это касается программ отвечающих за функционирование USB и Bluetooth. Для нормализации ситуации можно:
- провести восстановление системы (при наличии контрольных точек);
- избавиться от неисправных драйверов;
- провести переустановку системы.
Проверьте аккумуляторы
Существуют экземпляры ноутбуков с необычно структурой, в результате чего возможны неполадки при их функционировании с аккумулятором. То есть разряженный или неактивный аккумуляторный блок становится причиной того, что клавиши не отзываются на нажатие. Проблема решается изъятием аккумулятора и подключением прибора к сети питания.
При сохранении функциональности сенсорной панели, а также подключаемых, через USB ,клавиатуры и мышки, можно заподозрить, что причиной дисфункции стал шлейф. Возможно, что у него неплотно прилегают контакты, либо он был неверно подсоединён (например, после плановой чистки внутреннего пространства ноутбука от пыли). Неправильная сборка также может повлечь за собой появление перелома шлейфа.
Отключение только нескольких кнопок клавиатуры
В пространство под клавиатурой может попадать мелкий сор, что приводит к пропаданию отклика на нажатие у ряда клавиш. Выход в данной ситуации только один – тщательная чистка и более аккуратное последующее обращение с ноутбуком.
Воздействие жидкости
Любая техника очень негативно реагирует на воздействие жидкостей, содержащих сахар, либо соль. Даже лёгкий «душ» из сладкого чая может стать причиной начала коррозийных процессов и привести к поломке ноутбука.
Если вы ненароком залили ноут, то:
- максимально быстро отсоедините его от сети и выньте аккумулятор;
- придать ноутбуку такое положение, чтобы жидкость могла стечь;
- дождаться пока устройство полностью высохнет (обычно на это требуется 24-48 часов).
Чтобы убедиться в том, что ржавчина не испортит ваш ноутбук, покажите его мастерам сервисного центра.
Не работает клавиатура на ноутбуке, что делать (Windows 7)
Для оказания скорой технической помощи ноутам с неработающими клавишами можно приметь два подхода:
- Подсоединить дополнительную клавиатуру через USB-порт;
- Воспользоваться функцией «Экранная клавиатура».
Во втором случае потребуется открыть Панель управления и вкладку «Специальные возможности».
P.S. Прикладываю скриншоты моих заработков в партнёрских программах. И напоминаю, что может каждый, даже новичок! Главное — правильно это делать, а значит, научиться у тех, кто уже зарабатывает, то есть, у профессионалов .
Вы хотите узнать какие ошибки совершают новички?
99% новичков совершают эти ошибки и терпят фиаско в бизнесе и заработке в интернет! Посмотрите, чтобы не повторить этих ошибок — «3 + 1 ОШИБКИ НОВИЧКА, УБИВАЮЩИХ РЕЗУЛЬТАТ» .Вам срочно нужны деньги?
Скачайте бесплатно: «ТОП — 5 способов заработка в Интернете ». 5 лучших способов заработка в интернете, которые гарантированно принесут вам результат от 1 000 рублей в сутки и более.Здесь готовое решение для вашего бизнеса!
А для тех, кто привык брать готовые решения, есть «Проект готовых решений для старта заработка в Интернет» . Узнайте, как начать свой бизнес в Интернете, даже самому «зеленому» новичку, без технических знаний, и даже без экспертности.
Нажимаете на одни буквы на клавиатуре ноутбука или компьютера, а на экране появляются совсем другие? Не переживайте это легко исправить. Если клавиатура печатает не те буквы и символы , причин может быть несколько. О каждой из них и вариантах решения проблемы, расскажу ниже.
Причина №1: Включена дополнительная клавиатура, которая активируется клавишей Fn.
Если вы используете ноутбук. Скорее всего причина в нажатой клавише FN, нажмите Fn+Ins(Insert) и попробуйте печатать. В некоторых случаях Fn+Num Lock, должно помочь.
Как я сказал выше, нажатие клавиши Fn активирует дополнительные символы привязанные на кнопки. Обычно они подписаны другим цветом и нарисованы на кнопках в углу.
Если вы уверены, что на вашей клавиатуре нет кнопки Fn просто читайте дальше. Есть еще несколько способов ниже.
Причина №2: Включено залипание клавиш.
В Windows есть механизм «Залипание клавиш», активируется он если много раз подряд нажать на одну кнопку или на несколько кнопок. Очень часто этот режим нам включают кошки, гуляя по клавиатуре или лежа на ней.
Отключить залипание клавиш просто:
- Зайдите в меню Пуск
- Найдите пункт «Настройка»
- Здесь «Панель Управления»
- Далее «Специальные возможности» или «Центр специальных возможностей»
- Найдите «Набор сочетаний клавиш по очереди» или «Залипание клавиш»
- Найдите галочку «Включить залипание клавиш» и уберите её.
Причина №3: Крошки в клавиатуре, либо другой мусор.
Тут всё просто, посмотрите визуально на клавиатуру, если между кнопок видны крошки или другой мусор. Переверните клавиатуру и аккуратно трясите, пока все или большая часть крошек не выпадут из под кнопок, затем проверяйте помогло ли. Повторять до работоспособности всех кнопок.
Причина №4: Проблемы с региональными настройками.
Проверьте в меню:
- Пуск
- Настройка
- Панель Управления
- Язык и региональные стандарты
- Здесь вкладка «Языки» и нажимайте «Подробнее»
- Затем проверьте какие клавиатуры у вас стоят, должны быть Русский и Английский(США).
Обратите внимание, чтобы рядом со словом Русский, не было приписок: Машинный, Украина, Беларусь и тд. Если у вас была неправильная раскладка, то удалите её и нажмите на кнопку «Добавить язык» или «Добавить раскладкуклавиатуру». Затем выбирайте правильный Русский, без приписок.
Выбор правильной Русской раскладки
Если обе клавиатуры были правильными, попробуйте нажать каждую букву в английской раскладке и посмотрите правильно ли нажимаются буквы и символы, соответствуют ли тем, что вы нажимаете. Если да, проверьте пожалуйста компьютер на вирусы и еще раз на всякий случай убедитесь, что добавлена правильная Русская раскладка. Не лишним будет на всякий случай удалить её и добавить снова. Если же на английской раскладке продолжаются несоответствия того, что вы нажимаете и того, что появляется на экране, значит у вас проблема с самой клавиатурой и её нужно заменить. Зачастую это случается из-за попадаения жидкости на клавиатуру.
Если эта статья вам помогла, напишите в комментариях об этом пожалуйста. Также если есть проблемы и что-то не получилось, также пишите, постараюсь помочь.
Здравствуйте, дорогие читатели моего блога! Сегодня мы с вами поговорим о том, почему не работает клавиатура на ноутбуке, что делать в этой ситуации, каковы могут быть причины неполадок. Мною будут рассмотрены самые распространенные проблемы и их решения. Если ничего из ниже перечисленного списка вам все-таки не поможет, то, похоже, что без услуг мастера здесь уже не обойтись. Но не будем волноваться раньше времени и начнем рассматривать возможные проблемы.
Начну, пожалуй, с самого простого варианта. Если купили ноутбук совсем недавно и на него есть еще гарантия, то есть смысл сейчас ей воспользоваться. Возможно, у вас заводской брак и поэтому не работает клавиатура на ноутбуке. Иногда пользователи думают, что лучше обратиться к своему человеку, который, по их мнению, лучше разбирается в компьютере, нежели чем кто-то другой. Этого делать не надо, если ваш человек не сделает компьютер или ноутбук и при этом сорвет пломбы на нем, то уже обратиться по гарантии у вас не получится, придется за это платить.
Когда клавиатура работает исправно, но по каким то причинам вы не можете работать с ней в самой системе, то возможно случился сбой. Эта одна из распространенной проблемы, из-за которой люди сразу бегут к специалистам, а те сдирают потом с них огромные суммы денег. Проверить сбой это или нет очень легко.
Внимание! Если залили жидкостью ноутбук, то не выполняйте инструкцию ниже, читайте статью полностью!
Достаточно перезагрузить ноутбук и при его включении зайти в BIOS. Для этого необходимо при включении нажимать клавишу Delete или F2. Если у вас появилось окно с английскими буквами на синим или сером фоне, то значит, вы зашли в BIOS.
Компьютер распознал нажатия кнопок, а значит, нам теперь нужно просто выйти из BIOS и заново загрузить систему. После этого все должно работать. Если у вас не работала клавиатура, а тут смогли зайти в BIOS, то значит что клавиатура рабочая. Нужно разбираться дальше.
Если у вас не получилось зайти в BIOS, тогда нам придется заняться относительно непростым делом, а именно – разборкой ноутбука. Не стоит переживать раньше времени, потому что на самом деле – это не так сложно. Для своей подстраховки лучше найти инструкцию, потому что разные модели разбираются по-разному. В Google набираем модель своего ноутбука и приписываем слова: «Как разобрать» или наоборот «Схема сборки». Будьте уверены, вы найдете то, что ищите. Аккуратно, строго следуя инструкции, вынимаем клавиатуру. Если в схеме этого нет, сделайте запрос, как разобрать клавиатуру, здесь я не буду останавливаться подробно. Как только процедура завершена, внимательно осмотрите шлейф. Возможно, что в этой проблеме виноват именно он.
Если же он был в полном порядке, то очень тщательно пропылесосьте все это дело от пыли и мусора, это тоже может быть причиной неисправности. Недавно я был свидетелем очень грязной клавиатуры и исход – она не работала. Когда произвели санитарные процедуры, все заработало 😉 .
Другой возможной проблемой можно считать тот факт, что вы очень долгое время продержали ноутбук в жаре, например, летом, после чего принесли в кабинет с кондиционером. Либо, наоборот, из холодной среды в жаркую. В таком случае контакты, мягко говоря, могут временно заклинить, но ключевое слово – временно. Если вы принесли его с холодной улицы домой, то обязательно дайте ноутбуку, так сказать отогреться. В этой ситуации никогда не включайте ноутбук, пусть его компоненты отогреются до комнатной температуры в выключенном состоянии на протяжении получаса. Все будет работать.
Кстати, когда вы сидите дома, работаете на ноутбуке и решили выйти с ним на улицу зимой, то заблаговременно выключите его за 15 минут до выхода.

Часто пользователи любят попить чай или кофе непосредственно над ноутбуком. В этом случае могу дать некоторые рекомендации. Выключайте ноутбук, если долго выключается, то делаем аварийное выключение, выньте аккумулятор, переверните его и слейте остатки жидкости. Обязательно отсоедините питание от ноутбука.

Чтоб сделать ремонт клавиатуры, как я говорил выше, надо её снять и почистить. Но возможно, что дорожка или часть дрожек может быть повреждены, в этом случае надо их будет восстанавливать. По этому поводу можно посмотреть видео, например, на ютубе, но пользователям, которые мало разбираются в этом лучше не соваться.
Если жидкость попала не только на клавиатуру, но и на материнскую плату, то тут может быть всё серьёзней, и на ремонт ноутбука в этой ситуации можно вложить не маленькую сумму.

Кстати, такая же ситуация и с сотовыми телефонами. Недавно жена немного покупала свой телефон, случайно уронила в воду. После чего кнопки не реагировали, а через некоторое время ничего не было видно, показывался лишь белый экран. В этом случае можно посушить НЕМНОГО феном, но не долго, потом подождать 5-8 часов, после этого телефон может заработать. Если нет фена, то положите на подоконник, где есть солнце и пусть так полежит. Если вы его искупали зимой, то можете положить под батарею, не надо класть непосредственно на неё!
Что делать тем, кому не помог ни один из моих советов. К сожалению, удача сегодня не на вашей стороне и у вас есть два пути. Либо полностью меняем клавиатуру (не рекомендуется делать самостоятельно тем, кто в этом совсем не разбирается), либо придется все-таки нести ноутбук с неисправной клавиатурой в сервис центр, и там профессионалы проведут подробную диагностику и выявят неполадку. Но я искренне надеюсь на то, что многие из вас никогда не дочитают статью до этого места, ибо найдут решение своей проблемы из списка выше.
Как вы поняли, надо набраться немного терпения, чтобы выяснить проблему и узнать, почему не работает клавиатура на ноутбуке.
У меня все, желаю вам удачи и до скорых встреч!
Что еще почитать
ПОСЛЕДНИЕ ЗАПИСИ
- Во сне красить стены Приснилось что крашу
- Уровни и направленность образования Что влияет уровень образования
- Растущая численность населения Чечни – признак окончания военного кризиса Какая численность населения чечни
- Русский алфавит по порядку печатных, заглавных и прописных букв от А до Я, пронумерованный в прямом и обратном порядке: фото, распечатать
- Презентация по астрономии презентация к уроку по астрономии (9 класс) на тему