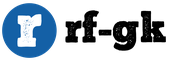Возможно ли восстановить очищенную корзину. Как восстановить удалённые файлы из корзины
И сегодня я хотел бы осветить вопрос, как восстановить удалённые из корзины файлы. Для начала давайте немножко разберёмся в основных понятиях. Всем известно, что прежде чем файлы полностью удаляются с компьютера, они попадают в некий промежуточный буфер системы. В случае с операционными системами семейства Windows данная область называется «Корзиной». Такой алгоритм характерен не только для Windows, аналогичный буфер присутствует во всех современных операционных системах, в том числе работающих на мобильных платформах.
|
|
Все файлы, помещённые в корзину, какое-то время находятся в ней, до тех пор, пока вы самостоятельно её не очистите. Правда может возникнуть ситуация, в которой из-за нехватки места система попросту перезапишет данные более новыми, не уведомляя при этом пользователя. А некоторые операционные системы производят чистку файлов из промежуточного буфера через определённое время. Так, например фотографии на моём IPad’е временно помещаются в альбом «Недавно удаленные» и хранятся там месяц. После чего благополучно удаляются в автоматическом режиме. Но давайте вернёмся к вопросу о том, как же можно восстановить удаленные из корзины файлы?
Восстановление файлов с помощью Recuva
Из прошлого выпуска вы уже знаете, что при удалении файлы сразу не стираются. Система лишь удаляет запись о них из файловой системы. После этого операционная система может спокойно производить запись на место удалённых данных. Чтобы восстановить файл, запись о котором была стёрта из файловой системы, нужно воспользоваться программой-реаниматором. Интернет может предложить множество вариантов подобных программ для восстановления. По опыту могу сказать, что для такой простой задачи вполне подойдёт бесплатная программка Recuva. Она в считанные минуты восстанавливает файлы, удалённые из корзины в том случае, если они не были перезаписаны.
Загрузка и установка программы
Шаг 1. Переходим на сайт разработчиков www.piriform.com и в верхнем меню выбираем пункт «Download». В раскрывшемся списке жмём «Download Recuva».
Шаг 2. На открывшейся странице нам предлагают два варианта программы. Платный и бесплатный. Функционал последнего вполне подойдёт для восстановления случайно удалённых файлов из корзины. Кликаем по первой ссылке на сайт FileHippo.com.

Шаг 3. Перед нами открылся новый сайт с большой зелёной кнопкой «Dowload Latest Version». Просто жмём на неё и дожидаемся, пока установщик программы последней версии загрузится на наш компьютер.

Шаг 4. Запускаем загруженный файл и в первом окне, пользуясь раскрывающимся списком, выбираем русский язык установки. Жмём «Next». Дожидаемся, когда программа сменит язык и кликаем «Далее».

Шаг 5. Вновь открывшееся окно содержит много галочек. Убираем последнюю. Не будем нагружать наш компьютер лишними обновлениями. Жмём «Установить».

Шаг 6. Дожидаемся окончания установки. Снимаем галочку с пункта принудительного запуска и игнорируем возможность знакомства с особенностями бесплатной версии. Жмём «Готово».
class="eliadunit">

Алгоритм восстановления удаленных из корзины файлов
Шаг 1. Для примера удалю свой дипломный проект из корзины. Надеюсь, что Recuva справится с его восстановлением.

Шаг 2. На рабочем столе щёлкаем по корзине правой кнопкой мыши и выбираем «Поиск удалённых файлов».

Шаг 3. Программа начала анализировать диск. Данный процесс длится не долго. Нужно просто немножко подождать.

Шаг 4. Как только анализ будет завершён, перед нами откроется новое окно. В списке файлов ищем тот, который нужно восстановить. Выбираю файл документ и жму «Восстановить».

Шаг 5. В открывшемся диалоговом окне выбираю место для восстановления файла. И жму «ОК». В случае успешного восстановления на экране появится соответствующая табличка с указанием количества восстановленных объектов.

ВНИМАНИЕ! При восстановлении обязательно указывайте путь для сохранения реанимированных файлов из корзины на другой раздел (например, диск D) или даже носитель (отдельную флешку)!
Шаг 6. Обязательно проверяем целостность файлов, которые восстановили. Открыв диплом, вижу, что все таблицы остались на месте. Форматирование документа в порядке и никаких отрицательных изменений после успешного воскрешения не наблюдается.

К сожалению не всегда процесс восстановления проходит так гладко. Это связано с тем, что файлы могли быть удалены слишком давно, и система уже успела затереть их новыми данными. Но, как правило, если долго не затягивать, утраченные материалы можно восстановить в считанные минуты. Так этим летом мне удалось восстановить уже удалённые из корзины видео файлы для своего первого обучающего ролика. Это спасло ситуацию, и на свет появился первый ролик, который спустя пол года набрал тысячу просмотров . Если вдруг с помощью программы Recuva вам не удалось восстановить информацию, то обязательно попробуйте это сделать программкой R-Studio из прошлого выпуска.
С вами был Денис Курец и выпуск блога информационных технологий сайт. Сегодня мы узнали, как восстановить удаленные из корзины файлы. Подписывайтесь на обновление. Если возникли вопросы, можете задать их в комментариях. До встречи в следующем выпуске. Всем отличного настроения и новых знаний!
class="eliadunit">В этой статье мы рассмотрим два эффективных способа восстановления удаленных из корзины данных !
Корзина — один из важных инструментов операционной системы Windows, предназначенный в первую очередь для временного хранения удаленных файлов. Этот удобный принцип работы позволяет ей стать незаменимым элементом графического интерфейса для любого пользователя. Согласитесь, размещение ненужного ныне файла в корзину с возможностью его дальнейшего восстановления выглядит гораздо более благоприятным, чем мгновенное и перманентное стирание.
Существует два типа удаления документов:
- Клавиша DELETE . “Стирает” указанный вами файл(ы), тем самым помещая его в корзину для дальнейшего хранения и, в случае необходимости, полного удаления.
- Комбинация клавиш SHIFT + DELETE . Удаляет информацию файловой системы и месте расположения файла, однако на первый взгляд это выглядит как перманентная потеря документа. Тем не менее ничто не пропадает бесследно — стертые данные по прежнему хранятся на устройстве, хоть путь к ним и был забыт.
Примечание:
Настоятельно не рекомендуем устанавливать на компьютер новые крупные приложения до тех пор, пока вы не завершите процесс восстановления. Подобные действия способны привести к перезаписи “удаленных” файлов и невозможности дальнейшей работы с ними.
Если вы случайно удалили важный для вас документ и опасаетесь, что больше не сможете его увидеть — не торопитесь паниковать! Любые данные могут быть возвращены с минимальными усилиями и практически без временных затрат.
Как восстановить удаленные файлы из корзины?
Первый способ, пожалуй, самый простой и знаком всем. Вам нужно просто открыть окно Корзины , щелкнуть по нужному файлу правой кнопкой мыши и нажать клавишу Восстановить . Давайте рассмотрим подробнее:
Полезные статьи

1. Откройте Корзину .

2. Выберите нужный файл или выделите сразу несколько.
3. Щелкните по документу правой кнопкой мыши.
4. Теперь нажмите клавишу Восстановить .

Быстрое решение: Пропала корзина. Что делать?
1. Щелкните правой кнопкой мыши по пустому пространству рабочего стола.
2. Откройте параметр Персонализация .

3. Перейдите в раздел Темы .
4. Пролистайте страницу вниз и откройте Параметры значков рабочего стола .

5. Установите галочку рядом с параметром Корзина .

Как восстановить перманентно удаленные файлы?

К потере важных документов способно привести множество факторов:
- Заражение компьютера вредоносным ПО.
- Перепад напряжения.
- Аппаратные повреждения.
- Заводской брак.
- Непреднамеренное удаление (например Shift + Delete).
Тем не менее важно помнить следующее — вне зависимости от причин сбоя, любой стертый файл подлежит восстановлению. Вся данная концепция базируется на основах функционирования файловой системы, которая представляет собой что-то вроде библиотеки, хранящей в себе огромное количество всевозможных книг.
Каждая книга (документ) лежит на определенной полке и, когда вы обращаетесь к ней, файловая система услужливо находит необходимые данные и приносит их вам. Удаляя тот или иной документ, вы стираете ни что иное как сам путь. Это подводит нас к тому, что ни один файл никогда не пропадает бесследно.
Рекомендуем не забывать и примечание, оставленное нами в первом разделе: ни в коем случае не загружайте большие объемы информации на ПК строго до тех пор, пока не завершите восстановление нужных файлов. В противном случае есть большой риск перманентной потери данных вследствие их перезаписи.
К сожалению, Windows не предусмотрели встроенного специализированного софта, способного решить этот вопрос, поэтому единственным действенным решением становится использование стороннего программного обеспечения.
Starus Partition Recovery — приложение , способное эффективно восстановить файл любого формата, а удобный и интуитивно понятный интерфейс помогут вам избежать ненужной траты времени на изучение длинных и скучных туториалов.
Программа обладает сильным инструментарием — функциями быстрого и глубокого сканирования. Они помогут вам досконально изучить каждый отдельный сектор жесткого диска и собрать по крупицам даже большие файлы, которые ранее казались безвозвратно утерянными.
Другой особенностью Starus Partition Recovery является сигнатурный поиск . Вне зависимости от типа сканирования, который вы выберете, приложение восстановит любой документ даже в тяжелых условиях полностью разрушенной файловой системы, поскольку оно работает исключительно с их форматами.
Надеемся, статья оказалась для вас полезной и помогла найти ответы на поставленные вопросы.
Статья рассказывает, как восстанавливать файлы полностью удалённые с компьютера.
Навигация
Даже новички знают, что когда мы удаляем файлы с компьютера, то они отправляются сначала в корзину и только потом при нашем участии исчезают с компьютера навсегда.
Но вдруг мы удалили какую-то папку с важными документами из корзины, но осознали это только потом? Сможем ли мы вернуть их обратно?
В данном обзоре мы будем говорить о том, как следует восстанавливать папки и файлы, которые мы по неосторожности удалили из корзины.
Как восстановить стандартным методом папку после её удаления из корзины?
Чтобы осмыслить этот вопрос, сначала пронаблюдаем за процессом удаления папки с компьютера:
- Когда мы удаляем файл, мы нажимаем на него правой кнопкой мышки, а дальше в открывшемся меню жмём на пункт «Удалить ».

Как восстановить папку из корзины после удаления Как восстановить папку, удаленную из корзины
- После этого появляется системное окошко с просьбой подтвердить наше действие. После такого подтверждения файл оказывается в корзине.

Как восстановить папку из корзины после удаления Как восстановить папку, удаленную из корзины
- Если мы хотим восстановить перемещённый в корзину файл, мы его выделяем мышкой, нажатием по нему правой кнопкой, и кликаем на «Восстановить ».

Как восстановить папку из корзины после удаления Как восстановить папку, удаленную из корзины
- Таким образом удалённый ранее файл перемещается обратно в то место, с которого и был удалён. Но если мы нажмём на «Очистить корзину », как видно на рисунке, тогда файл, конечно же, удалиться с компьютера навсегда.

Как восстановить папку из корзины после удаления Как восстановить папку, удаленную из корзины
Теперь возникает вопрос, а можно ли его восстановить? Сказать честно, это может случиться, а может и нет. Нам остаётся лишь надеяться, но методы возврата удалённых с компьютера файлов есть. Прежде всего нам следует убедиться, что в нашей системе «Windows » включена служба по восстановлению системы. По умолчанию она должна быть включена. Теперь нужно сделать следующее:
- Нажмите правой кнопкой мышки на папку, из которой мы ранее удалили нужный нам файл, и в раскрывшемся меню кликните на пункт «Восстановить прежнюю версию ».

Как восстановить папку из корзины после удаления Как восстановить папку, удаленную из корзины
- Допустим, мы восстановили прежнее состояние папки «Рабочий стол ». Перед нами должны открыться более ранние версии этой папки. Если мы будем открывать эти папки, то мы можем в них найти и удалённый нами ранее файл. Также мы можем нажать на «Восстановить », после чего мы вернём полностью прежнее состояние этой папки со всеми файлами.

Как восстановить папку из корзины после удаления Как восстановить папку, удаленную из корзины
Как восстановить папку после её удаления из корзины? Второй способ
Есть ещё один способ восстановить папки и файлы после их удаления из корзины. В данном случае мы будем использовать резервную копию “Windows ”, если, конечно, она есть на вашем компьютере.
Для этого совершите следующие действия:
- Зайдите в «Панель управления » (через меню «Пуск ») и далее пройдите в пункт «Система и безопасность ».

Как восстановить папку из корзины после удаления Как восстановить папку, удаленную из корзины
- Далее нам нужно будет восстановить файлы из архива, если у вас есть такие настройки в системе. Они должны быть настроены уже по умолчанию. После этого многие удалённые с компьютера файлы должны быть восстановлены и не исключено, что среди них будет и ваш файл.

Как восстановить папку из корзины после удаления Как восстановить папку, удаленную из корзины
Как восстановить папку после её удаления из корзины при помощи сторонних программ?
Один из лучших способов восстанавливать удалённые с компьютера файлы – использовать предназначенные для этого программы. Можем посоветовать известную программу «Recuva ». Прежде чем начать ею пользоваться, ознакомьтесь с некоторыми правилами:
- Старайтесь не удалять и не устанавливать ничего в том разделе, с которого вы ранее случайно удалили важный для вас файл.
- Не запускайте те процессы, которые напрямую связаны с работой на вашем жёстком диске (например, дефрагментация жёсткого диска).
- Если есть возможность, подсоедините ваш жёсткий диск к другому компьютеру и займитесь процессом восстановления удалённых файлов там.
Теперь приступим непосредственно к использованию программы «Recuva »:
- Запустите программу и в открывшемся окне поставьте галку на опции «Все файлы », нажмите «Далее ».

Как восстановить папку из корзины после удаления Как восстановить папку, удаленную из корзины
- Далее ставьте галку на опции «В Корзине », нажмите «Далее »

Как восстановить папку из корзины после удаления Как восстановить папку, удаленную из корзины
- Если желаете, можете поставить галку на «Включить углубленный анализ ». Теперь нажмите на «Начать ».

Как восстановить папку из корзины после удаления Как восстановить папку, удаленную из корзины
- Пройдёт время, пока программа просканирует папку «Корзина » и найдёт файлы, которые подлежат восстановлению. Вы увидите их список. Если среди этих файлов окажется тот, который вам необходим, поставьте на нём галку и нажмите на «Восстановить ».

Как восстановить папку из корзины после удаления Как восстановить папку, удаленную из корзины
- Далее нужно будет выбрать папку, куда вы будете восстанавливать удалённые с компьютера файлы. Очень рекомендуем вам не восстанавливать файлы в ту папку из которой вы ранее их удаляли, иначе вы просто их потеряете. Также восстанавливайте файлы в другой раздел жёсткого диска. Нажмите на «Ок ».

Как восстановить папку из корзины после удаления Как восстановить папку, удаленную из корзины
- Вот и всё, дело сделано

Как восстановить папку из корзины после удаления Как восстановить папку, удаленную из корзины
Видео: Как восстановить удаленные файлы из корзины?
Здравствуйте Друзья! В этой статье вы узнаете как восстановить удаленные файлы из корзины . Корзина появилась еще в 1982 году благодаря фирме Apple. Сегодня в операционных системах семейства Windows она представляет собой папку в которую помещаются удаляемые пользователем файлы и директории. В различных версиях Windows корзина называется по разному дабы исключить конфликты между двумя и более операционными системами установленными на одном компьютере. В Windows 7 Корзина *называется $Recycle.Bin и имеет статус — скрытый. Больше о скрытых файлах и папках можно почитать . В принципе, восстановление удаленных файлов из корзины ничем не отличается от восстановления из других мест компьютера. Поэтому все в силе. Выбираете любой продукт, они все бесплатные, и восстанавливаете. В этой статье воспользуемся самым легким вариантом — Recuva
Нужно исключить любую запись информации на диск с удаленными файлами. Если это системный том (например файлы были удалены с рабочего стола), то, для достижения лучшего результата, рекомендуется выключить компьютер. Затем подключить жесткий диск к другому компьютеру и с него проводить восстановление. Если информация удалена не с системного диска, то можно не искать другой компьютер, просто ничего не записывать на этот диск.
Вы уже знаете, что при удалении файлы не стираются. Они не стираются даже при полном форматировании жесткого диска . Стирается только запись в файловой таблице о нем (файле). Таким образом, операционная система получает возможность записывать на место удаленного файла. На многих компьютерах, в том числе и на моем, включена дефрагментация по расписанию. Раз в день или раз в неделю ваш жесткий диск приводится в порядок (Программы для дефрагментации ). При этом часть файлов перезаписывается на другие места. И существует огромная вероятность, что какой-нибудь файл запишется, хотя бы частично, на место удаленного. В этом случае вероятность успешного восстановления резко снизится. Вот по этому, затягивать с восстановлением удаленный файлов не стоит.
Восстановление удаленных файлов из корзины с помощью Recuva
Свеженькую Recuva можно и нужно брать на официально сайте
Скачиваете и устанавливаете.
У кого нет возможности подключить HDD к другому компьютеру, (например у вас ноутбук или нетбук еще на гарантии) лучше воспользоваться решением, которое не требует установки. Например R.saver от rlab. С флешки принести R.saver и восстановить.
Вернемся к Recuva
После установки ищите на рабочем столе Корзину, по ней правой кнопкой мышки и выбираете Scan for deleted files — Сканировать на удаленные файлы.
Если у вас по какой то причине нет на Рабочем столе Корзины, то идете на системный диск (по умолчанию С), включаете отображение скрытых файлов и папок и на папке $Recycle.Bin жмете правой мышкой и так же выбираете Scan for deleted files .
Идете в тот диск с корзины которого были удалены файлы, выделяете похожие по расширению и жмете кнопку Восстановить…
В открывшемся окошке требуется указать путь к восстанавливаемым файлам и нажать ОК.
Одно условие . Нужно выбрать место отличное от того, где были удалены файлы, иначе вероятность успешного восстановления также сильно снизится.
Результатов поиска может быть очень много. поэтому пробуйте разные виды просмотра, в виде списка например и включайте сортировку по какому-либо столбцу.
При восстановлении имена файлов изменяются.
Заключение
Вот таким образом можно восстанавливать удаленные файлы из корзины и других папок вашего жесткого диска с помощью бесплатной утилиты Recuva . Еще раз замечу, что если у вас информация удалена с системного диска, то лучше использовать программы без установки. R.saver от rlab отличный вариант.
Если вы удалили какие то системные файлы и Windows теперь хромает — попробуйте воспользоваться восстановлением системы . Если не помогло, тогда скорее всего нужна переустановка ОС так как образа системного диска вы скорее всего не делали.