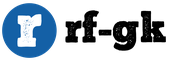Почему компьютер не показывает айфон. Почему компьютер не видит айфон
Подключаете iPhone или iPad к компьютеру и видите окно с ошибкой, гласящее «Устройство USB не опознано»? Что же, вы не первый кто столкнулся с подобной проблемой, к сожалению, проявляется она довольно часто и по самым различным причинам. В этой инструкции мы опишем все известные способы ее устранения.
Перезагрузите компьютер
Первое, что нужно сделать после того, как вы увидели зловещую надпись об ошибке «Устройство USB не опознано» - перезагрузить компьютер. Предварительно стоит отключить ваш iPhone или iPad от компьютера и подключить его посредством USB уже после полного включения. Во многих случаях банальная перезагрузка исправляет проблему, однако, если в вашем случае она все так же проявляется, обратите внимание на другие рекомендации.
Убедитесь в том, что на вашем компьютере установлена последняя версия iTunes
 В этом пункте тоже все просто - запустите iTunes, перейдите в меню «Справка» и выберите пункт «Обновления
». В том случае, если обновления доступны, дождитесь их загрузки и установки, после чего пробуйте подключить iPhone или iPad еще раз.
В этом пункте тоже все просто - запустите iTunes, перейдите в меню «Справка» и выберите пункт «Обновления
». В том случае, если обновления доступны, дождитесь их загрузки и установки, после чего пробуйте подключить iPhone или iPad еще раз.
Отключите другие USB-устройства
Если к вашему компьютеру подключено много USB-устройств, вам следует попытаться отключить те, которые в данный момент не нужны. После этого попробуйте еще раз подключить свой iPhone и iPad к компьютеру - в большинстве случаев проблема разрешится.
Переустановите iTunes
Если же и это не помогло, то проблема может заключаться в сбое в iTunes. Подобные сбои происходят довольно редко, но удостовериться в том, что iTunes работает нормально все-таки следует. Процесс удаления iTunes несложен, однако, удалять компоненты нужно строго в следующем порядке:
- iTunes
- Apple Software Update
- Apple Mobile Device Support
- Bonjour
- Apple Application Support (iTunes 9 или более поздних версий)
После того как все компоненты iTunes удалены с компьютера, необходимо перезагрузить его и установить последнюю версию iTunes, загрузив ее с официального сайта компании Apple .
Проверьте конфликты драйверов
Шаг 1. Запустите «Диспетчер задач »
- Windows 7: Пуск -> «Панель управления » -> «Система и безопасность » -> «Система » -> «Диспетчер устройств »
- Windows 8: проведите по экрану от правого края, выберите «Поиск », введите «Диспетчер устройств » и нажмите Enter
- Windows 10: щелкните по полю поиска на панели задач, введите «Диспетчер устройств » и нажмите Enter
Шаг 2. Найдите в списке раздела «» пункт драйвера
 Шаг 3. Если рядом с драйвером Apple Mobile Device USB Driver
отображается знак со стрелкой вниз, нажмите правой кнопкой на драйвере и в открывшемся контекстном меню выберите пункт «Задействовать
». Если же возле драйвера отображается другой знак, перейдите к следующему пункту
Шаг 3. Если рядом с драйвером Apple Mobile Device USB Driver
отображается знак со стрелкой вниз, нажмите правой кнопкой на драйвере и в открывшемся контекстном меню выберите пункт «Задействовать
». Если же возле драйвера отображается другой знак, перейдите к следующему пункту
 Шаг 4. Если рядом с драйвером Apple Mobile Device USB Driver
отображается восклицательный или вопросительный знак, щелкните по драйверу правой кнопкой мыши и выберите пункт «Удалить
»
Шаг 4. Если рядом с драйвером Apple Mobile Device USB Driver
отображается восклицательный или вопросительный знак, щелкните по драйверу правой кнопкой мыши и выберите пункт «Удалить
»
Шаг 5. Щелкните правой кнопкой мыши по пункту «Контроллеры универсальной последовательной шины USB » и выберите «Обновить конфигурацию оборудования »
Шаг 6. Дождитесь завершения переустановки драйвера
Случалось ли вам испытывать раздражение из-за того, что в отвественный момент выясняется – компьютер не видит айфон через usb? Сегодня вы узнаете о причинах явления и способах их устранения.
Решаем сами
Ситуация 1. ПК не определяет новое устройство, а на экране Iphone отсутствует уведомление о подключении.
Решение. Отключите кабель смартфона из порта usb и вставьте туда другой носитель. Успешное считывание информации и опознание флешки компьютером свидетельствует о проблемах в самом шнуре или гнезде в Iphone. Обратитесь в мастерскую для диагностики, ремонта или замены соединительного кабеля. Если же информация не считывается ниоткуда, порт компьютера неработоспособен.
Подобная проблема возникает и в случае использования кабелей сторонних разработчиков. Несовпадение стандартов, отсутствие драйверов, мелкие дефекты – основные причины невидимости компьютером гаджета.
Ситуация 2. Ситуация 1 усугубляется трудностями управления.
Решение. Нарушить работу соединения могут частицы пыли. Некоторые пользователи халатно относятся к любимым гаджетам. Мусор из штанов, брюк или сумки проникает через разъем для USB-кабеля внутрь, парализуя надежную работу устройства. Добавляют проблем и агрессивные частицы, способные окислять их. Положение исправит генеральная уборка корпуса любимого гаджета.
Ситуация 3. Компьютер видит устройство, но не видит содержимое памяти.
Решение. Переформатирование iPhone, замена операционной системы на ПК или использование эмулятора.
Устройства Apple заточены под работу с операционной системой Макинтош. По умолчанию модули памяти гаджета форматируются в файловой системе HFS. Эта система не признается Windows, установленной на большинстве компьютеров. Устраняется проблема такими способами:
- Переформатирование гаджета. Минус этого варианта – гарантированная потеря важной информации – музыки, фотографий и контактов.
- Замена операционной системы на компьютере. Шаг довольно рискованный – ошибка при установке может навредить компьютеру вплоть до невозможности запуска как Windows, так Mac OS Leopard.
- Использование эмулятора. Рациональное решение для неуверенных пользователей. Эмулятор среды Mac OS позволит получить доступ к данным гаджета без серьезных последствий.
Ситуация 4. Iphone подключается, отображается соответствующее уведомление, но в iTunes устройство не видно.
Решение. Сделайте резервное копирование медиабиблиотеки и переустановите программу. Попробуйте по очереди установить свежую версию и старую. Сбой будет устранен и смартфон определится.
Без мастера не лезь!
Рассмотренные выше ситуации можно разрешить самостоятельно. Далее на повестке дня ситуации, требующие вмешательства профессионалов.
Ситуация 5. Компьютер в упор не видит Iphone. Вроде бы все работает, но контакты влажные.
Решение. Как можно скорее прекратите использовать устройство и отнесите в авторизированный сервисный центр. Неполадка вызвана попаданием влаги внутрь аппарата. Самостоятельно высушить его недостаточно, необходима проверка работоспособности жизненных узлов смартфона. Квалифицированный специалист выполнит эту процедуру за короткий промежуток времени.
Ситуация 6. Обновили прошивку. До замены все работало, сейчас комп не распознает usb.
Решение. Поможет смена прошивки в сервисном центре. Причина явления – сбои в загрузке, особенно, если обновление проводилось в сетях с нестабильным интернетом. В момент обрыва могли передаваться фрагменты, которые отвечают за работу разъемов. В итоге компьютер лишается важной информации, помогающем ему идентифицировать гаджет.
Ситуация 7. Iphone упал. Корпус целый, все работает, но компьютер его в упор не видит.
Решение. Замена шлейфа питания. Удар провоцирует нарушение работы контактов и повреждение шлейфа питания, который идет к разъему usb.
Ситуация 8. Не удается импортировать фотографии с айфона. Компьютер не распознает устройство как камеру.
Решение. Использование альтернативных средств. Например, войдите под своим аккаунтом в облачный сервис Apple iCloud. Откройте виртуальный интерфейс вашего гаджета и скачайте фотографии на ПК.
Проверьте, имеет ли компьютер статус доверенного устройства. Для этого после разблокируйте устройство и подтвердите запрос доверия на экране гаджета. Компьютер получит доступ к управлению настройками айфона.
Можно также воспользоватся встроенным ПО управления изображениями. На Макинтошах эта опция обозначается «Захват фотографий», а в среде Windows – «Импорт фотографий» в меню портативных устройств.
Описанные выше проблемы не проедят большую дырку в семейном бюджете. Однако их можно избежать, бережно относясь к своему гаджету. Для этого достаточно выполнять 3 простых правила: класть в карман только в специальном чехле, использовать для подсоединения оригинальные кабели и держать его подальше от источников грязи.
Инструкция
Если вы из разряда тех обладателей модного гаджета, которые не могут понять, почему компьютер не видит , то вы можете найти причину самостоятельно без обращения в специализированный сервис. Для этого в первую очередь проверьте соединение.
Если вы подключаетесь через кабель USB, осмотрите его, обратив внимание на наличие окислений, перегибов и других внешних повреждений. Если проблема не визуализируется, все равно попробуйте заменить провод.
При исправности кабеля соединения и компьютера может не происходить из-за проблемы со входом USB на . Проверьте его, подключив к нему флешку. Если она не определяется, вероятнее всего, дело в отсутствии драйверов. Проблему можно устранить, если скачать их в интернете и установить на компьютер. После этого его нужно перезагрузить и попробовать снова подключить iPhone.
Для подключения айфона через кабель необходим порт USB 2.0 и выше. В противном случае соединение не будет установлено, а вы увидите надпись , что данное устройство может работать быстрее.
Если почему-то компьютер не видит айфон, сломан может быть и вход на самом телефоне. Проверить это просто - достаточно подключить зарядное устройство. Если iPhone не заряжается, можно продуть соответствующий вход, при сильном загрязнении - аккуратно протереть смоченной в спирте ватной палочкой, а при окислении - тихонько провести обыкновенным ластиком по контактам. Если же телефон пострадал из-за влаги, то подсушить его можно феном.
Если с разъемом и кабелем все в порядке, можно предположить, что сломался шлейф разъема питания. Несмотря на то, что портится он редко, но все же такое повреждение происходит иногда из-за частых падений устройства.
Стоит помнить, что если вы не являетесь опытным мастером, то не следует раскручивать устройство и подвергать его другим механическим воздействиям, в противном случае можно лишиться гарантии . Если какая-либо деталь у iPhone не работает, то заменять ее желательно на оригинальную и в официальном сервисе Apple. Из-за запасных частей плохого качества компьютер может не видеть айфон.
Иногда компьютер выдает ошибку, в которой говорится о несоответствии определенным требованиям. В таких случаях не нужно ее менять, проблему можно решить, если вытащить или включить авиарежим в настройках айфона.
Если при подключении iPhone к компьютеру появляются ошибки SyncServer или MobileDeviceHelper, а на мониторе вы видите сообщение о том, что приложение будет закрыто, вероятнее всего ваши устройства имеют различные часовые пояса или время. Чтобы устранить проблему, следует проверить соответствующие настройки.
Сколь хорошим и автономным аппаратом не был бы айфон, без использования компьютера — работать, и на полную использовать весь его обширнейший функционал, не представляется возможным. В принципе, оно и понятно почему. Так как загружать множество обновлений или ежегодных новых версий iOS (которые, зачастую, очень объемные) — долго и хлопотно.
Использование же «облачных» ресурсов, которое всячески пропагандируется производителем, не всегда удобно. Все процессы протекают в них намного медленнее. Не всегда есть связь и доступ к сети. И как показывает практика – они не совсем надёжны — взломы учётных записей, с воровством данных, участились.
Так что компьютер пока что остаётся основным местом, откуда айфон черпает самую «тяжелую» информацию. Да и через мануал фирменной iTunes производится добрая половина всех пользовательских операций.
В общем-то, процедура обычно предельно простая – подключаете свой айфон к компьютеру, авторизуете его со смартфона и делаете его доверенным, и всё – можно работать. Но иногда, почему–то возникают различного рода неполадки, и упорно компьютер не видит iPhone .
Причины сбоев и как с ними бороться
Первая возможная причина – проблемы с кабелем. Обязательно используйте фирменный – Lightning. Проверьте, не загрязнены ли оба порта – в ПК и смартфоне, затем воспользуйтесь другим, но опять же, оригинальным проводом. Это важно – так как некоторые кабеля других производителей могут только подзаряжать устройство, а функцию передачи данных они просто не поддерживают.
В случае, если смена кабеля и очистка портов так и не помогла – убедитесь, что iTunes у Вас обновлена — до самой свежей версии. Не помешает обновить сопутствующее программное обеспечение и самого компьютера, так как конфликты обновлений могут провоцировать ошибки.
Перезагрузите оба устройства. Снова подключитесь кабелем (можете в этот раз вставить его в другой порт usb на ПК, чтобы исключить, заодно, и вероятность выхода из строя какого-то одного из них).
Также, полезным будет (для исключения неполадок авторизованного компьютера) повторить процедуру на другом аппарате.
Иногда, наличие на ПК установленного ранее софта для смартфонов других производителей также может препятствовать корректной работе iTunes. Деинсталлируйте их, заново установите айтьюнс, проверьте, решена ли проблема.

Еще одна из программных причин, почему айфон остаётся «невидим» — блокировка системами безопасности компьютера и антивирусами автоматического подключения айтьюнс к серверам Apple, как подозрительного процесса. Опять-таки обновите все соответствующие приложения. Временно отключите их или удалите, и попробуйте снова подсоединить айфон к ПК.
Также, полезным будет (для исключения неполадок авторизованного компьютера) повторить процедуру на другом аппарате. Может проблема вовсе и не в айфоне.
Проблемы остались? Копаем глубже!
Если после проведения всех названых манипуляций все еще компьютер не видит iPhone, придётся прибегнуть к способам для более продвинутых пользователей.

Когда Вы видите подобные окна, и почему-то высвечиваются ошибки – значит, существуют проблемы со службой Apple Mobile Device, ответственной за корректную работу устройств iOS. Тогда придётся выполнить её перезапуск – часто этого достаточно, чтобы решить проблему.
Перед тем следует выключить iTunes и отсоединить смартфон. Затем, исходя из версии вашей ОС, произвести:
— Для Windows — В пуске, в контекстном меню – «Выполнить» вбейте services.msc . Отыщите в перечне Apple Mobile Device и остановите эту службу, выбрав слева соответствующую вкладку. После остановки вновь запустите процесс — в том же окне. Подключайте устройство, запускайте ituned – всё должно заработать.

Если перезапуск не помог — необходимо полностью удалить все компоненты и повторно установить AMD и актуальную версию iTunes. Подробнее, как это сделать правильно, можно посмотреть , в разъяснениях производителя.
— При проблемах с КП на базе Mac алгоритм действий будет таким:
Занесите в корзину в Finder следующие элементы:
1. установочную папку iTunes со всем содержимым, а также её ярлык с пусковой панели;
2. файлы: AppleMobileDevice.kext и AppleMobileDeviceSupport.pkg. Путь к ним: из Finder — в Систему, затем — в Библиотеки и, для первого — в Extension, для второго – в Receipts.
После перезагрузки компьютера очистите всё содержимое корзины и вновь перезагрузите систему. После повторной установки новой версии iTunes проблема должна быть решена.
В некоторых случаях помогает выполнение сброса в меню ПК папки Lockdown.

— На Windows — выберите найти — %ProgramData% — в меню пуск. Открыв папку Apple, найдите хранящуюся в ней папку Lockdown и удалите. Обязательно после этого перезагрузите как ПК, так и iPhone, иначе потом, при запуске айтьюнс всегда будет выдавать ошибку.
— На Macintosh — через Finder выполните «переход к папке», вбейте следующую комбинацию — /var/db/lockdown. Затем из меню «Вид» зайдите в — Значки, при этом — в окне Finder, Вы увидите файлы с названиями, состоящими из набора букв и цифр.
Теперь выберите все, зайдя в меню — Правка – в Finder. Потом в – Файле — нажмите — Переместить в корзину. Удалять следует только содержимое папки Lockdown, сама она должна остаться – только пустой.
Проблема в устройстве
Если вышеперечисленные действия не привели к успеху, то, скорее всего, имеется аппаратная неполадка в самом устройстве. Мог выйти из строя шлейф разъема или микросхема питания, либо повреждены, из-за разных механических факторов, дорожки печатной платы и т.п. поломки. Тогда спасет только ремонт. И только мастер, проведя диагностику, подскажет, почему возникает та или иная проблема. Собственноручно разбирать iPhone не советуем – может выйти себе дороже. Да и гарантийное обслуживание на вскрытые в несертифицированных центрах устройства не распространяется.
Подключаем свой iPhone к компьютеру, чтобы скопировать фотографии, видео или документы, но не можем получить доступ к его папкам и файлам. Почему компьютер не видит подключенное устройство.
В нашей инструкции вы узнаете, как можно быстро восстановить доступ к своему смартфону Apple. Посмотрите, как простым и эффективным способом можно исправить ошибку, которая препятствует подключению смартфона к компьютеру через USB кабель.
Как оказалось, iPhone и Windows 10 не лучшая комбинация в плане беспроблемного подключения. Не совсем понятно по какой причине windows 10 не видит iphone — может не удается подключится из-за ошибок в смартфонах компании Apple или проблемы операционной системе Microsoft с синхронизацией файлов. А может быть проблема с обеих сторон. Но сейчас мы не будем выяснять чьи ошибки препятствуют успешному соединению устройств.
Рассмотрим, что делать, если нам нужен быстрый доступ для ручного копирования фото, видео и других документов, но компьютер не видит iPhone или iPad из-за проблем с подключением. К счастью, есть методы, с помощью которых можно решить эту проблему.
По умолчанию iPhone при соединении через USB кабель должен быть автоматически обнаружен Windows. Система должна предложить нам способы доступа к файлам – открытие папки, импорт фотографий с помощью соответствующего приложения или запуск программы iTunes. Но часто встречается, что ни одно из вышеуказанных действий не вызывается. Что делать если компьютер не видит мобильное устройство?
Обновление драйвера iPhone в Windows 10 – первый способ
Начнем с самого простого метода восстановления подключения смартфона к ПК через USB кабель. Для этого откройте Диспетчер устройств (через Панель управления или щелкните правой кнопкой мыши на меню Пуск и выберите соответствующий пункт) и найдите контроллеры отвечающие за соединение по USB. Открываем драйвер, который называется «Apple Mobile Device USB Driver», а затем его удаляем.
После удаления драйвера отсоедините iPhone от компьютера, перезапустите ПК, а затем снова подсоедините смартфон. Через некоторое время Windows 10 обнаружит телефон автоматически, и загрузит драйвер для его поддержки. В большинстве случаев, эта процедура быстро исправляет ошибку и способствует правильному подключению смартфона Apple с Windows 10. Тем не менее, если Windows по-прежнему не видит iphone в проводнике, переходим к следующему способу.
Переустановка программы iTunes — способ второй
Сейчас уделим внимание программе iTunes. Чаще всего она вызывает проблемы с подключением iPhone с компьютером и операционной системой Windows. Что нужно сделать, когда iTunes не видит iPhone.
Для начала следует полностью удалить айтюнс на компьютере. После корректного удаления следует обязательно перезапустить ПК. Затем скачиваем последнюю версию программы и устанавливаем ее на компьютер. После установки снова пытаемся подсоединить к ПК наш айфон через кабель. Если подключение будет выполнено правильно, то Windows 10 должна увидеть подключенный телефон.
Если и после этого ПК не видит мобильное устройство, попробуйте использовать еще один альтернативный метод – удалить или обновить драйвер «Apple Mobile Device USB Driver», так как в первом способе. Но эту процедуру нужно выполнить после полного удаления iTunes с компьютера. После перезагрузки ПК программу не устанавливаем, но пытаемся восстановить драйверы. Часто именно такое решение помогает избавиться от проблем с подключением.
Что еще почитать
ПОСЛЕДНИЕ ЗАПИСИ
- Проект по театрализованной деятельности в детском саду
- Молебен перед иконой «Покровители охотников и рыболовов Православные иконы и молитвы
- Народные приметы и обычаи на благовещение Сегодня благовещенье обычаи обряды
- Чем полезно мясо: особенности, свойства, употребление и рекомендации
- Особенности строения тканей растений таблица