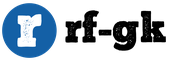Не запускается chrome. Если google chrome не запускается
Google Chrome – популярный веб-обозреватель, который заслуженно получил звание самого используемого веб-обозревателя в мире. К сожалению, не всегда можно использоваться браузером – пользователи могут сталкиваться с проблемой запуска Google Chrome.
Причин, почему не работает Гугл Хром, может быть достаточное количество. Сегодня мы постараемся рассмотреть основные причины, почему не запускается Гугл Хром, прилагая к ним советы по решению проблемы.
Причина 1: блокировка браузера антивирусом
Новые изменения, которые вносятся разработчиками в Google Chrome, могут противоречить безопасности антивируса, благодаря чему в одночасье браузер может быть заблокирован самим антивирусом.
Чтобы исключить или решить данную проблему, откройте свой антивирус и проверьте, блокирует ли он какие-либо процессы или приложения. Если вы видите наименование своего браузера, потребуется добавить его в список исключений.
Причина 2: системный сбой
В системе мог произойти серьезный сбой, который и привел к тому, что не открывается Google Chrome. Здесь мы поступим очень просто: для начала браузер потребуется полностью удалить с компьютера, а затем загрузить его снова с официального сайта разработчика.
Обратите внимание, что на сайте загрузки Google Chrome система может неверно определять вашу разрядность, поэтому обязательно убедитесь, что вы загружаете версию Google Chrome именно той разрядности, что и у вашего компьютера.
Если вы не знаете, какая разрядность у вашего компьютера, то определить ее очень просто. Для этого откройте «Панель управления» , выставьте режим просмотра «Мелкие значки» , а затем откройте раздел «Система» .

В открывавшемся окне около пункта «Тип системы» будет значиться разрядность: 32 или 64. Если вы не видите разрядность, то, вероятно, у вас 32 bit.

Теперь, отправившись на страницу загрузки Google Chrome, убедитесь, что вам предложена версия для вашей разрядности операционной системы.

Если система предлагает скачать Хром другой разрядности, выберите пункт «Скачать Chrome для другой платформы» , а затем выберите нужную версию браузера.

Как правило, в большинстве случаев после завершения установки проблема с работоспособностью браузера решается.
Причина 3: вирусная активность
Вирусы могут воздействовать на самые разные уголки операционной системы, и, в первую очередь, они направлены на поражение браузеров.
В результате вирусной активности браузер Google Chrome может и вовсе прекратить запускаться.
Чтобы исключить или подтвердить такую вероятность проблемы, следует обязательно запустить режим глубокого сканирования в вашем антивирусе. Также для сканирования системы можно дополнительно воспользоваться специальной сканирующей утилитой Dr.Web CureIt, которая не требует установки на компьютер, распространяется абсолютно бесплатно и не конфликтует с антивирусами других производителей.
Когда сканирование системы будет завершено, а вся зараза вылечена или удалена, выполните перезагрузку компьютера. Желательно, если вы после этого выполните переустановку браузера, предварительно удалив старую версию с компьютера, как это описано во второй причине.
И напоследок
Если проблема с работой браузера возникла недавно, ее можно устранить, выполнив откат системы. Для этого откройте «Панель управления» , установите режим просмотра «Мелкие значки» и перейдите к разделу «Восстановление» .

В открывшемся окне выберите пункт «Запуск восстановления системы» .

Спустя несколько мгновений на экране отобразится окно, содержащее в себе точки восстановления Windows. Поставьте галочку около пункта «Показать другие точки восстановления» , а затем выберите наиболее подходящую точку восстановления, которая предшествовала проблеме с запуском Google Chrome.

Длительность восстановления системы будет зависеть от количества внесенных изменений в систему после создания выбранной точки. Так восстановление может растянуться на несколько часов, но после ее завершения проблема будет решена.
Гугл хром является самым быстрым браузером во многих аспектах, таких как просмотр, загрузка, потоковая передача и многое другое. Тем не менее, иногда бывает, что не работает гугл хром на компьютере. Пользователь либо получает сообщение об ошибке, или же браузер не открывается вообще.
Мы подготовили подробную инструкцию для решения проблемы, когда не работает гугл хром на компьютере.
Что вы сделали, чтобы решить проблему?
- Перезагрузили компьютер.
- Сняли задачу Google Chrome в диспетчере задач.
- Проверили компьютер на вирусы.
- Перезагрузили браузер несколько раз.
- Сбросили настройки гугл хром.
- Переустановили гугл хром.
Если вы сделали все действия, описанные выше, и все равно не работает хром на компьютере, тогда рассмотрим более серьезные решения этой проблемы.
Почему гугл хром не открывается?
Причиной того, что гугл хром не открывается на компьютере, может заключаться во вредоносном ПО, или же другой программе, которая мешает работе Google Chrome, например, антивирус, брандмауэр и другие.
На официальной странице поддержки Google Chrome написано о трех программах, которые могут вызывать такие проблемы:
- Spyware Doctor
- Брандмауэр Comodo
- McAfee Enterprise
Если у вас установлена какая-либо из вышеперечисленных программ, отключите ее и добавьте браузер гугл хром в настройки брандмауэра. Если это не помогло, и все еще не работает гугл хром на компьютере, тогда продолжайте читать нашу инструкцию.
Снять задачу Google Chrome в диспетчере устройств
- Откройте диспетчер задач и снимите каждую задачу Google Chrome.

Теперь проверьте, работает ли гугл хром или нет. Если да – тогда пользуйтесь на здоровье. Если все еще нет, тогда:
- Перезагрузите компьютер и повторите попытку.
Многие пользователи сообщают, что у них не работает гугл хром на компьютере после обновления. В таком случае вам следует попробовать следующие два решения:
1. Отменить последние обновления
Одной из главных особенностей Google Chrome является то, что он обновляется в фоновом режиме без каких-либо подсказок. Однако, иногда случается, что гугл хром пытается обновиться с одной версии на другую, и по какой-то причине обновление не удается, таким образом возникает ошибка в работе.
Как видно на изображении ниже, Google Chrome имеет 2 версии в папке программы: 47.0.2526.111 — это старая версия, 48.0.2564.116 – это самая последняя версия.

Откройте обе папки и проверьте, в какой меньше файлов. Если у более старой версии меньше файлов, тогда:
- Откройте папку более новой версии, скопируйте все вложенные папки и файлы и вставьте их в папку более старой версии.
- Попробуйте открыть гугл хром сейчас.
2. Удалить файл Chrome.dll
Chrome.dll — это файл, который содержит различные настройки для браузера Chrome. Если у вас не работает гугл хром на компьютере, тогда удалите этот файл chrome.dll из папки программы.
Откройте C:\Program Files (x86)\Google\Chrome\Application, затем перейдите в папку версии Chrome, найдите и удалите chrome.dll. Это позволит удалить все старые настройки Google Chrome.

Эти решения должны помочь, если у вас не работает гугл хром на компьютере. Напишите в комментариях ниже, как вам удалось справиться с этой проблемой.
Браузер Google Chrome может не запускаться по нескольким причинам, среди которых воздействие вирусов или конфликт с каким-либо программным обеспечением, установленным на компьютере. Антивирусные программы и брандмауэры помогают защитить компьютер от вирусов и предотвратить распространение вредоносных программ, но они также могут стать причиной того, что браузер не может запуститься. Это связано с тем, что они могут блокировать некоторые программы, связанные с Интернет-соединениями, в том числе и Google Chrome.
Антивирусы и брандмауэры
Если не запускается google chrome windows 7, то причину, скорее всего, понадобится искать в антивирусных программах , установленных на компьютере. Именно антивирус или брандмауэр блокируют открытие браузера. Избавиться от проблемы достаточно просто.
Если брандмауэр включен, а на компьютере установлено антивирусное программное обеспечение , Хром мог быть ошибочно внесен в черные списки, тогда запускаться он не будет.
Для проверки этого направления последовательно отключите брандмауэр, антивирус, затем попробуйте запустить программу. Если все наладилось, значит – нужно войти в настройки защитных служб и указать разрешенный статус. Или внести в список исключений для блокирования.
Гугл хром перестал открываться. Белый экран и ожидание.
Остальные браузеры работают норм.
Полез в сеть.
Отключите и снова включите устройство, а затем загрузите страницу ещё раз.
Устранение неполадок
Если в работе Chrome регулярно происходят сбои, возможно, на вашем компьютере появились вирусы или вредоносное ПО. О том, как удалить нежелательные программы и защитить от них компьютер в дальнейшем, рассказано
- Закройте браузер.
- Откройте Проводник Windows (сочетание клавиш «Win + E »).
- После открытия окна Проводника, введите сверху в адресной строке следующий путь:
- Для пользователей Windows XP : %USERPROFILE%\Local Settings\Application Data\Google\Chrome\User Data\
- Для пользователей Windows Vista , 7,8 : %LOCALAPPDATA%\Google\Chrome\User Data\
- Нажмите клавишу «Enter ». Должен открыться список папок и файлов браузера.
- В этом списке найдите папку «Default » и переименуйте ее, например в «Default РЕЗЕРНАЯ КОПИЯ ».
- Запустите Chrome.
После проделанных действий запускаем браузер. Автоматически при первом открытии должна будет автоматически появиться новая папка Default. Чтобы перенести сведения из старого профиля, она нам еще понадобится. Так, для того чтобы закладки появились и в новом аккаунте из старой версии , необходимо перенести сюда папку Bookmarks.bak. Причем, не забудьте переименовать ее в Bookmarks.
Если по каким-то причинам автоматическое обновление включать нельзя (операционная система больше не поддерживается или установлена пиратская версия), тогда придется искать свежие драйвера в интернете. Обычно обновления драйверов можно найти на крупных софт-порталах. Только предварительно посоветуйтесь на одном из форумов, какие именно вам нужны обновления для вашей версии Windows.
Обновление браузера несовместимо с вашим компьютером
Тот факт, что Гугл Хром умеет обновляться автоматически и в фоновом режиме, это очень хорошо и удобно. Однако, если компьютер у вас старенький и операционная система Windows тоже не новая, некоторые обновления могут не пожелать работать на таком оборудовании и программном обеспечении.
"AppInit_DLLs" = " \pjjtnjk.dll"
строчка есть, пути такого до файла нет.
Компания Microsoft выпустила для новой операционной системы свой браузер – Microsoft Edge . Однако отказаться от удобного и быстрого пользователи не смогли. В результате, практически после каждого обновления ОС, они сталкиваются с проблемой, когда не запускается браузер Гугл Хром на Виндовс 10. На сайте поддержки данного продукта способы решения проблемы представлены следующие.
Способы решения проблемы с запуском Chrome на Windows 10
Если на Windows 10 браузер Google Chrome не запускается, способы решения будут следующими.
- Изначально нужно проверить, не мешает ли запуску браузера работа антивируса, брандмауэра. Установленный антивирус лучше отключить на время и если софт запустится, значит, файлы программы и сам Chrome стоит внести в исключения защитника.
- Разработчики браузера в случае, когда Google Chrome не открывается, рекомендуют скачать версию для разработчиков и установить её на своем ПК.
Если программа работает, стоит переустановить сам браузер.
- Также разработчики программы в случае, когда пользователь не может запустить Chrome, рекомендуют скачать Инструмент для очистки браузера.

После запуска инструмента появится сообщение о том, что будут сброшены все настройки и удалены расширения. Пароли будут сохранены. Жмём «ОК», чтобы запустить сброс.

- Если установить или открыть Google Chrome все равно не удалось, стоит попробовать. Для этого нужно нажать на ярлыке программы и во вкладке «Совместимость» выбрать версию операционной системы и поставить соответствующую отметку.

- Часто пользователи жалуются, что мол не могу запустить браузер. При этом после перезагрузки системы он работает. В данном случае нужно запустить «Диспетчер задач» и завершить все процессы, которые связаны с браузером.

- Если браузер перестал открывать страницы, то стоит проверить файл.
- Также стоит проделать некоторые операции с папками самой программы. Для этого нужно перейти по ветке «%LOCALAPPDATA%\Google\Chrome\User Data\» и переименовать папку «Default» в «Backup Default». После запуска браузера будет создана новая «Default». Если программа начала работать, стоит удалить её и переустановить.

Важно, если после тестирования данных методов решить проблему не удалось, стоит выполнить откат самой Windows 10 и переустановить браузер.
О том, как настроить браузер на Windows 10 смотрите в видео:
Выберите из списка интересующую вас проблему:
Полная переустановка браузера Google Chrome
Самый эффективный способ устранения неполадок это конечно полная переустановка браузера гугл хром, для этого нужно сначала его полностью удалить, а потом заново установить.
Подробнее как удалять и устанавливать я писал в статье: Не запускается браузер mozilla firefox / мозила действия одинаковые, поэтому можно посмотреть если вдруг забыли как правильно переустановить.
Что делать если браузер Google Chrome зависает, сразу после запуска
Причин по которым может зависать браузер Гугл Хром сразу после запуска может быть огромное количество, если окно программы не отвечает, не работают кнопки свернуть, закрыть и выход в меню, рекомендую полностью его переустановить с удалением всех данных из памяти ПК.
Если же кнопки свернуть работают и вы можете войти в меню настройки браузера, проверьте не отключилось ли у вас аппаратное ускорение, как показала практика это достаточно распространенный случай и решается он меньше чем за одну минуту. Нужно всего лишь поставить нужную галочку в настройках, как это сделать смотрим по картинкам ниже.
Сначала заходим в меню управления
 Теперь выбираем раздел настройки
Теперь выбираем раздел настройки
 В настройках прокручиваем страницу до самого конца и нажимаем "Показать дополнительные настройки"
В настройках прокручиваем страницу до самого конца и нажимаем "Показать дополнительные настройки"

Теперь ищем раздел специальные возможности и в нем обязательно ставим галочку напротив строчки: " использовать аппаратное ускорение(при наличии) "
 Перезагрузите браузер.
Перезагрузите браузер.
Браузер Google Chrome зависает во время работы
Основной причиной может стать большой кеш и история, которые автоматически сохраняются в памяти компьютера при использовании google chrome . Избежать этого не получится, поэтому иногда не забывайте чистить данные в своем браузере, причем будьте внимательны, лучше всего делать полную очистку при которой удаляется не только история запросов, кеш, но и куки, все данные которые вы хоть раз вводили, будут стерты из памяти браузера.
Что такое кеш и куки я расскажу чуть позже.Сейчас просто почистим содержимое браузера гугл хром, для этого нужно войти в настройки, кнопка которая расположена в правом верхнем углу:

После перехода в раздел история, нужно нажать на кнопку очистить историю

Теперь обязательно выбираем временной интервал, за который будут очищаться данные, необходимо в выпадающем меню выбрать пункт «за все время», после, проставляем галочки напротив всех пунктов и нажимаем очистить историю. Еще раз напоминаю все ваши пароли и данные, которые вы вводили в браузере, будут очищены. Все логины и пароли к страницам в соц. сетях нужно будет ввести заново.

После этого перезапустите браузер.
Google Chrome работает очень медленно, глючит!
Не всегда есть смысл психовать и возмущаться, мол медленный или глюченный браузер, ведь возможно вы сами не заметили, как установили со временем много разных расширений, некоторые могут конфликтовать друг с другом, а другие могут просто требовать больших мощностей от вашего ПК, что и приводит к ухудшению работы.
Для того чтобы отключить расширения в браузере гугл хром, снова заходим в настройки:
Идем в уже знакомый нам раздел история

Теперь мы видим перед собой все установленные расширения в браузере google chrome, просто посмотрите, сколько у вас их и пользуетесь ли вы ими, если увидели множество расширений, которыми не пользуетесь, просто снимите с них галочки
 Перезапускаем браузер, чтобы изменения вступили в силу.
Перезапускаем браузер, чтобы изменения вступили в силу.
Еще одной причиной могут послужить вирусы, которые благополучно живут у многих пользователей не по одному году.
Если появятся трудности, жду ваши вопросы в комментариях.
Почему в работе Android-устройств с Play Маркет возникают неполадки? Многим пользователям хорошо знакомы подобные ситуации. Причиной могут стать технические проблемы сервисов Google или сбои в работе самого смартфона (планшета), с которого вы действуете. Вариантов великое множество, но мы выбрали дюжину наиболее часто встречающихся сложностей и описали способы, дающие возможность найти выход из положения.
Перезагрузка смартфона или планшета - это первое, что стоит попробовать, если вдруг Play Маркет отказался работать. Как вариант, причиной могло стать зависание системы (с этой ситуацией пользователи сталкиваются довольно часто). Самое интересное, что перезагрузка частенько помогает не только при сбоях в работе с Play Маркетом, но и при проблемах, возникающих с другими сервисами и приложениями. Случается и так, что устройство перезагрузилось, но маркет работать не хочет. Тогда можно попробовать применить другие способы.

Способ 2: Сброс настроек Google Play Маркета
Сброс настроек сервиса тоже помогает довольно часто, и делается он следующим образом
:
1.
Заходим в меню настроек смартфона (планшета);
2.
Выбираем раздел «Приложения
» или «Диспетчер приложений
»:

3. Находим в списке Google Play Маркет , выбираем его;

4. В открывшемся окне управления приложением выбираем «Очистить кэш » или «Стереть данные », нажимаем на эту кнопку.

5. Выполняем перезагрузку Android-устройства, чтобы система отреагировала на внесенные в настройки изменения.
6. Если Play Маркет не заработал, пробуем другие способы.
Способ 3: Удаление обновлений Google Play Маркета
Всё делается так же, как в описанном выше способе 2, с той только разницей, что вместо «Очистить кэш» выбирается кнопка «Удалить обновления
». Приложение вернется к первоначальному варианту, в котором до установки обновлений работало нормально. Если проблема, действительно, в новой версии софта, или Android-устройство в силу технического несовершенства эти обновления «не тянет», то сервис заработает в привычном для пользователя режиме. Без новых возможностей, но исправно.
Способ 4: Сброс настроек приложения «Сервисы Google Play»
Сброс настроек - один из эффективных вариантов решения проблем с работой Play Маркета. Порядок действий в этом случае следующий:
1.
Меню «Настройки
»;
2.
Раздел «Диспетчер приложений
» или «Приложения
»;

3. Выбрать «Сервисы Google Play »;

4. Открыть меню, выбрать «Очистить кэш », нажать.

Способ 5: Активация «Диспетчера загрузки»
Возможно, что в процессе эксплуатации своего планшета или смартфона вы случайно отключили «Диспетчер загрузки » и не придали значения тому, что сервисное приложение работать перестало. Чтобы вновь активировать его, необходимо зайти в меню настроек Android-устройства, затем в «Приложения», далее с помощью свайпа «Все», после чего найти «Диспетчер загрузки» и включить его нажатием нужной кнопки. Перезагрузите смартфон и проверьте, работает ли Play Маркет.

Способ 6: Удаление аккаунта Google
Сразу предупреждаем: удалив аккаунт Google, вы можете лишиться нужной и важной информации, поэтому рекомендуется заблаговременно создать резервную копию (выполнить синхронизацию данных).
1. Зайти в меню настроек;
2. Выбрать «Аккаунты
» и найти свой в открывшемся меню, нажать;

3. В открывшемся меню синхронизации нажать на свой почтовый ящик;

4. Выбрать пункты для синхронизации (сохранения в резервной копии). Обычно это «Контакты» и прочая информация личного характера, имеющаяся в памяти устройства. Для выбора разделов достаточно клика на них. Если вам дорога вся информация, содержащаяся в Android-устройстве, кликните на «Опции», после чего выберите «Синхронизировать » - вы получите резервные копии всех имеющихся приложений.

Теперь вы готовы к удалению своего аккаунта Google. Когда вы вновь войдете с него на устройство, то получите предложение восстановить информацию с резервной копии.
Но вернемся к процедуре удаления Google-аккаунта для нормализации работы маркета. После создания резервной копии нужно вернуться в предыдущее меню и на этот раз выбрать «Удалить », а не «Синхронизировать». Кликните на соответствующую кнопку, после чего выполните перезагрузку смартфона (планшета) и войдите в аккаунт заново. Обычно удаление аккаунта помогает избавиться от проблем, связанных с работой сервисов Google. Если же этого не произошло, пробуйте другие методы.

Способ 7: Удаление несовместимых приложений
Иногда пользователи самостоятельно устанавливают приложения, наличие которых отрицательно сказывается на работе сервиса Play Маркета, а в ряде случаев может привести даже к его блокировке. Список таких программ очень длинный, но самым частым виновником проблем оказывается популярный у геймеров софт Freedom , который дает возможность бесплатно совершать покупки внутри игры. Вероятнее всего, именно это приложение и придется удалить, чтобы решит проблему с маркетом.
1. В меню «Настройки» найдите «Диспетчер приложений», затем «Установленные».
2. Листайте список, пока не найдёте Freedom , выберите его.
3. Нажмите на «Stop » в открывшемся перед вами меню приложения.
4. Удалите Freedom. Очень важно именно сначала остановить работу программы и только потом выполнить удаление приложения.
5. Выполните перезагрузку Android-устройства.
6. Проверьте, заработал ли Google Play.
Не помогло? Пробуем другие варианты решения задачи.
Способ 8: Настройка «hosts»
Данный системный файл в Android-устройствах находится по адресу /system/etc/hosts. Используется он для блокировки доступа к нежелательным ресурсам. Изначально файл содержит единственную запись localhost 127.0.0.1
. Из-за действий злоумышленников, пожелавших заблокировать ваш Google-аккаунт и получить деньги за разблокировку, там может оказаться и адрес маркета. Удалите эту строку, вернув файл hosts в исходное состояние. Для таких действий может понадобиться получение root-прав. Как это делается на различных устройствах мы неоднократно рассказывали на нашем сайте.


Способ 9: Полный сброс всех настроек Android-устройства
Полный сброс - метод радикальный и действенный, но к нему необходима подготовка. Иначе можно потерять ценную информацию. Выполните синхронизацию данных - создайте резервную копию, как показано в способе 6. Убедитесь в удачном завершении этой процедуры. Теперь можно перейти в «Настройки», найти раздел «Восстановление и сброс», где выполнить «Сброс настроек». Устройство после этого перезапустить и восстановить информацию, воспользовавшись .

Способ 10: Проверка интернет-соединения
Прежде чем настраивать Android-устройство и что-то с него удалять, убедитесь в наличии доступа в интернет. Проверьте скорость соединения, перезапустите роутер и снова перепроверьте качество связи.
Способ 11: Активация аккаунта Google
Довольно часто аккаунт Google оказывается отключен
. Это можно проверить, зайдя в соответствующий раздел меню. Найдите приложение «Аккаунты Google», активируйте его, если оно отключено. Проблема с маркетом 100% решится.
Способ 12: Корректировка времени и даты
Некорректно заданная дата или время могут послужить причиной возникновения проблем с работой Google Play. Это связано с лицензиями и прочими нюансами работы сервисов Google, зависящими от временных ограничений. Если подключение к сети есть, и его качество не вызывает нареканий, переустановите время и дату. Не забудьте верно указать часовой пояс
. Делается это в меню «Настройки» в пунктах «Дата и время», «Дата и время сети», «Часовой пояс сети» с помощью выделения галочками нужного варианта.

Надеемся, что хотя бы один из предлагаемых нами способов окажется для вас спасительным и поможет нормализовать работу Android-устройства с сервисом Google Play. Если же найдет свой собственный, то пришлите его нам - возможно, он поможет кому-то еще.
Доброго времени!
Сегодняшняя инструкция будет посвящена проблемам запуска браузера Хром. Обычно браузер Хром не запускается в результате аварийного отключения или после какой либо ошибки в плагинах. Вы кликаете по ярлыку браузера, но результата нет. Конечно, вам поможет перезагрузка операционной системы, но, что делать, если нельзя по каким либо причинам перезагружаться?
Запуск диспетчера задач для завершения процесса
Итак, нам нельзя перезагружать систему Windows. Несмотря на проблемы в работе программы Хром, есть один самый верный способ - запуск диспетчера задач. Напомним, что диспетчер задач отображает все процессы, которые запущены в данный момент. Любые файлы, папки, приложения и все остальное, можно наблюдать и естественно остановить в данном диспетчере.
Есть два варианта запуска.
Первый снизу, на панели задач жмем правую кнопку и видим надпись: Запустить диспетчер задач.
Для того, чтобы произвести запуск диспетчера задач, нажмите на клавиатуре комбинацию горячих клавиш Alt + Ctrl + Delete (Del.). Для тех, кто только начинает изучение клавиатуры, расскажем, что:
Кнопка Alt находится с левой или правой стороны пробела;
Кнопка Ctrl установлена под клавишей Shift, что тоже рядом с пробелом;
Кнопка Del. располагается на цифровом блоке клавиатуры, который находится с правого края клавиатурной панели. Так же, кнопка Delete может находиться выше курсора клавиатуры, то есть так называемых стрелок.
Итак, диспетчер задач запущен и мы жмем на вкладку "Процессы".
Здесь находим следующую строку "Chrome.exe", далее жмем на ней правой кнопкой и завершаем процесс.
Или выделяем процесс и жмем кнопку снизу.

Так же можно на выделенной задаче нажать клавишу Delete и согласиться с завершением процесса.

После выполнения данных операций, смело запускайте ярлык браузера Хром и он снова начнет работать в прежнем режиме.
Внимание! При запуске диспетчера задач, вы можете наблюдать не одну строчку с надписью Chrome.exe, а несколько, к примеру 10-12. Их все следует закрыть и после этого браузер снова начнет работать.
Итак, Вы хотите зайти в интернет через свой любимый браузер Google Chrome (гугл хром), нажимаете, как обычно, на значок браузера и, в следующий момент понимаете, что он не запускается. Причин в сбое работы браузера может быть много. Зачастую, бывает достаточно сложно быстро выявить причину, по которой не запускается браузер. Ниже подробно рассмотрим каждую из них, узнаем, почему не работает гугл, и найдём способы устранения неполадки.
Причины сбоя в работе гугл
Одна из самых распространённых причин, почему не работает гугл хром, это изначально неправильная установка браузера в компьютере. Вам просто необходимо будет заново переустановить гугл хром в своём компьютере.
Возможно, Ваш браузер не запускается из-за антивирусных программ, установленных на Вашем компьютере. Проверьте это, отключив антивирусную программу, запустите снова гугл хром. Если проблема в работе браузера именно в антивирусном ПО, просто в настройках антивирусной программы сделайте исключение для гугл хром. Затем, можете снова включить антивирусную программу.
К слову об антивирусной программе, она не зря может блокировать работу браузера гугл хром, если в нём присутствуют какие-либо вредоносные файлы, поэтому, перед тем как отключать антивирусное ПО, не лишним будет проверить браузер на вирусы и вылечить его файлы.
Очень часто страницы не открываются из-за какой-либо временной неисправности. Для того, чтобы проверить, так ли это, можно попробовать открыть страницу с помощью других браузеров, например Firefox или Internet Explorer.
Если данная страница открывается в других браузерах, возможно, данная проблема возникает при подключении Google Chrome к Интернету. Проверьте веб адрес. Может быть, адрес был введен неправильно. Если адрес введён правильно, то, возможно, страница временно недоступна. Отсутствие подключения к интернету - одна из возможных причин, почему не работает гугл хром.
Возможно, необходимо удалить файлы cookie. Это такие файлы, создаваемые веб-сайтами, которые Вы посещали, для хранения информации, к примеру, настроек веб-сайтов и данных о профилях. Данную ошибку может вызывать поврежденный файл cookie. Чтобы удалить эти файлы cookie, необходимо на панели инструментов браузера выбрать «Настройки», затем «Показать дополнительные настройки», в разделе «Конфиденциальность» нажать «Настройки контента», потом в разделе «Файлы cookie» выбрать «файлы cookie и данные сайта», затем «Удалить все».
Сбой в работе браузера гугл хром можно устранить, изменив настройки прокси-сервера. Следовать нужно той же пошаговой инструкции, написанной выше (файлы cookie). Только после надписи «Показать дополнительные настройки» выбираем «Изменить настройки прокси-сервера», затем нажимаем «Настройка сети», устанавливаем флажок «Автоматическое определение параметров» и жмём «ОК».
Не работает google.ru
Почему может не работать google.ru? Причины могут быть аналогичными, как и с неполадками в работе самого браузера гугл хром, которые уже описывались ранее. Однако, в этом списке причин может быть некорректная работа сервера или сбой в работе сервера. В свойствах сетевого подключения можно вручную прописать DNS сервер. В случае, когда для подключения к интернету необходимо вручную запустить соединение, нажимаем «Пуск» – «Подключение” - выбираем «Подключение», правой клавишей - «Свойства» – «Протокол интернета TCP/IP» – «Свойства» - «DNS сервера» 8.8.8.8 и 8.8.4.4” - «Ок» - «Перезагрузка». В случае, если Вы самостоятельно не можете решить данную проблему, необходимо будет обратиться за помощью в техподдержку Вашего Интернет-провайдера. Такие действия подходят для домашнего ПК.
Итак, существует достаточно причин, объясняющих, почему не работает гугл хром, но теперь, зная причины этих неполадок в работе браузера, Вы легко сможете их устранить, и продолжить беспрепятственно пользоваться им в дальнейшем.
Веб-обозреватель от Google пользуется невероятным спросом по всему миру. Сегодня, если верить статистике, пользователи со всего мира преимущественно используют именно Chrome для посещения сайтов, работы и времяпровождения в интернете.
Причем, данное условие касается не только десктопных компьютеров, но и планшетов, смартфонов. Несмотря на свою популярность, иногда с работой данного программного обеспечения могут наблюдаться всевозможные трудности, браузер даже может попросту не запускаться. Именно поэтому сегодня мы разберемся в том, почему не открывается Гугл Хром на компьютере.
Причины отказа запуска
Несмотря на то, чем вы занимаетесь за компьютером, работа это или отдых/развлечения, проблема с запуском веб-обозревателя – это всегда большая неприятность, которая заставляет большинство людей нервничать. Поэтому необходимо знать, почему так происходит, а также как бороться с подобными неполадками.
Как известно, браузер от Гугл является достаточно требовательным софтом, который, в первую очередь, использует немало оперативной памяти. Интернет переполнен шутками о том, что данному обозревателю не хватит и всей «оперативки» в мире, чтобы работать нормально. Но шутки в сторону, ведь действительно иногда нехватка ресурсов компьютера приводит к тому, что браузер попросту зависает, и когда нам необходимо посетить какой-то сайт, кликая по соответствующему ярлыку, мы не можем получить ответа от приложения.
Что делать, если не открывается Гугл Хром на компьютере
Если же вы столкнулись с подобной проблемой на своем ПК, не стоит паниковать и «грешить» на вирусы – вероятнее всего, все дело заключается в обычном зависании процесса «chrome.exe».
Чтобы вернуть работоспособность браузеру и продолжить спокойный сёрфинг сети Интернет, необходимо сделать следующее:
- Вызовите «Диспетчер задач» путем нажатия клавиш «Ctrl»+«Shift»+«Esc».
- Найдите в списке запущенных процессов «Google Chrome» или «exe», и выделите его левой кнопкой мыши.
- Нажмите на кнопку «Del» и подтвердите ваше действие, чтобы снять задачу с выполнения.
После выполнения описанных выше действий вы можете закрыть «Диспетчер задач» и попытаться заново запустить браузер. Гугл Хром откроется без проблем. Если подобная проблема, при которой Гугл Хром не открывается на компьютере, будет повторяться систематически, рекомендуется произвести очистку ПК с помощью «CCleaner», а также, по возможности, переустановить Хром-браузер.