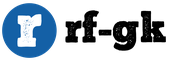Настройка панели nvidia для максимальной производительности. Как настроить видеокарту Nvidia для максимальной производительности
Anisotropic filtering (Анизотропная фильтрация) - ставим значение Application-controlled (Управление от приложения). Проверьте значение в самом приложении. Желательно не более 8х.
Анизотропная фильтрация нужна для повышение четкости изображения 3д объектов относительно камеры (персонажа, машины и т.д). Выставляем значение Application-controlled (Управление от приложения) - это означает, что приложение будет автоматически выбирать нужный режим анизотропной фильтрации или же фильтрация управляется в самом приложении (программе, игре), чем выше значение фильтрации, тем четче будет изображение.
Для каждого приложения данный параметр можно настроить отдельно (вкладка программные настройки), получив более высокое качество, если приложение не поддерживает или некорректно обрабатывает анизотропную фильтрацию.
Antialising - Gamma correction (Сглаживание - гамма- коррекция) - ставим значение On (Вкл)
"Сглаживание гамма коррекции" сглаживает гамму при переходе от светлого тона к темному или же наоборот. Включение дает возможность сглаживать моменты, например, при "свечении" лица персонажа в лучах света (прямой пример игра Devil May Cry 4 с отличной игрой светлый и темных тонов). На производительность не влияет.Antialising Mode (Сглаживание - режим) - ставим значение Application-controlled (Управление от приложения)
Очень важный параметр, включения режима сглаживания дает возможность избавления от эффекта лесенок на трехмерном объекте. Выставляем значение Application-controlled (Управление от приложения). - это означает что приложение будет автоматически выбирать нужный режим сглаживания или же сглаживание будет управляется в самом приложении (программе, игре), чем выше значение сглаживание, тем меньше эффекта лесенок будет изображение, тем ниже будет производительность приложения, тем меньше будет кадров в секунду.
Для каждого приложения данный параметр можно настроить отдельно (вкладка программные настройки), при этом вам станет доступен пункт Antialising Setting (Сглаживание - параметры), где вы сможете вручную задать уровень сглаживания от 2х до 16х. Даже если приложение не поддерживает сглаживание, это будет делать за него сам драйвер видеокарты.
Anti-aliasing Setting (Сглаживание - параметры) - автоматическое значение Application-controlled (Управление от приложения). Проверьте значение в самом приложении. Желательно не более 4х.
При включении предыдущего пункта Anti-aliasing Mode (Сглаживание - параметры) - Application-controlled (Управление от приложения) текущее значение будет неактивно, активно лишь в том случае если значение Anti-aliasing Mode (Сглаживание - параметры) - Enhance the application setting) (Замещение настроек приложения или увеличение настроек приложения).Для каждого приложения данный параметр можно настроить отдельно (вкладка программные настройки), получив более высокое качество, если приложение не поддерживает или некорректно обрабатывает Anti-aliasing (сглаживание). Читайте пункт выше.
Anti-aliasing - Transparency (Сглаживание - прозрачность) ставим значение Off (Выкл)
Сглаживание прозрачных поверхностей, означает что объекты, не имеющую структуру будут сглаживаться. Например будет сглаживать "прозрачные" места в текстура лестницы, ведь лестницы, например, рисуют единой текстурой, использую альфа-канал для указания прозрачных и не прозрачных мест. На производительность влияет не очень сильно, но если вам производительность все же важнее, можете поставить "Выкл".В целом же, особой разницы в качестве картинки между ситуациями, когда эта опция включена или выключена, замечено не было.
Conformant texture clamp (Соответствующая привязка текстуры) - параметр Use hardware (Используются аппаратные средства)
Как видно из названия выбор метода текстурирования, конечно же оптимальным в качестве и производительности выбираем на уровни железа - Use hardware (Используются аппаратные средства) - что естественно производительней чем софтвенный (программный) режим.Error reporting (Сообщения об ошибках) - значение Off (Выкл)
Бессмысленный параметры, включение которого дает возможность при случае ошибки драйвера отправлять все данные о ошибке и конфигурацию ПК разработчикам NVidia.(Один из бессмысленных параметров, выключение которого позволит сделать безлимитный доступ драйверу к коду приложения при обработке графики, естественно все ограничения снимаем значением Off (Выкл))
Force mipmaps (Включение масштабируемых текстур) - значение None (Нет)
Устаревшие значение работы 3д приложений. Отключаем так как приложения уже не используют данный метод, значение - None (Нет).Maximum pre-render frames (Максимальное количество заранее подготовленных кадров) - значение 1 или 2 (выбирайте в зависимости от мощности вашего ЦП)
Максимально количество кадров после первого, которые может подготовить ЦП, для дальнейшей обработки ГП видеокарты. При одном кадре, от 1 до 8 кадров будут подготавливаться на перед, загружаться в память, нагружая ваш ЦП во время подготовки этих кадров. Ставим значение 1 или 2, это позволит капитально увеличить скорость обработки графики в реальном времени. Кол-во кадров выберете сами, но все же рекомендую не более 3. Ориентируйтесь исходя из мощность вашего ЦП (центральный процессор, не путайте с ГП - графическим процессором).Multi-display/mixed - GPU acceleration (Ускорение нескольких дисплеев/смешанных ГП)- значение Single display performance mode (Режим однодисплейной производительности)
Проще говоря, если выставлен режим Multi display performance mode (Режим многодисплейной производительности) - то графический процессор (ГП) вашей видеокарты отрисовывает изображение для обоих портов видеокарты. А если выставлен режим Single display performance mode (Режим однодисплейной производительности), то сигнал будет идти только на один из портов.Так что если у вас одна видеокарта и один монитор, то ставьте в обязательном порядке Single display performance mode (Режим однодисплейной производительности).
Заметьте, что когда вы установили новые драйвера на видеокарту, по умолчанию стоит режим Multi display performance mode (Режим многодисплейной производительности) это означает,что будь у вас два монитора, то подключив его к второму видеовыходу на него тоже бы шел рендеринг изображения. Теряется производительность где то на 5-15%. В общем режим Single display performance mode (Режим однодисплейной производительности) повышает производительность за счет рендеринга на один видеовыход).
Texture filtering - Anisotropic sample optimization (Фильтрация Текстур - анизотропная оптимизация по выборке) - значение Off (Выкл)
Фильтрация текстур - Анизотропная оптимизация, данный параметр выставляется значением Off, так как данный параметр увеличивает производительность в 3D приложениях за счет ухудшения конечной картинки при рендеринге видеокартой. Но так как мы стремимся к скорости без потери качества, то нам этот параметр не нужен. (Если в параметре Texture filtering (Фильтрация текстур - качество) выставлено - Hight quality (Высокое качество), то данный параметр будет неактивен, выключен.)Texture filtering - Negative LOD bias (Фильтрация текстур - отрицательное отклонение УД) - значение Clamp (Привязка)
Фильтрация текстур с использованием негатива с масштабируемым уровнем детализации, выставляем значение Clamp (Привязка), что позволит оптимизировать текстурные процедуры путем привязки. Это позволит получить дополнительные 2-3 ФПС в производительности рендеринга, без потери качества. Увеличивает производительности в 3д приложениях.Texture filtering (Фильтрация текстур - качество) - значение Quality (Качество) или Hight quality (Высокое качество). (Выбирайте в зависимости от мощности вашей видеокарты)
Фильтрация текстур, позволяет улучшить качество картинки, четкость изображения без понижения производительности в рендеринге, соответственно ставим значение Hight quality (Высокое качество). На производительность практически не влияет.Texture filtering - Trilinear optimization (Фильтрация текстур - трилинейная оптимизация) - значение Off (Выкл)
Фильтрация текстур - трилинейная оптимизация, данный параметр выставляется значением Off, если параметр Texture filtering - Quality (Фильтрация текстур - качество) стоит на значении High quality (Высокое качество), то данный параметр будет неактивен.О параметре Texture filtering - Trilinear optimization (Фильтрация текстур - трилинейная оптимизация) хочу отметить, что он увеличивает производительность в 3д приложениях за счет ухудшения конечной картинки при рендеринге видеокартой. Но так как мы стремимся к скорости без потери качества, то нам этот параметр не нужен, к тому же Trilinear filtering (Трилинейная фильтрация) намного старше и у неё есть свои минусы, так же как и у двулинейной (билинейной) фильтрации. Тем более Anisotropic filtering (Анизотропная фильтрация) "практически" включает в себя оба этих метода фильтрации текстур с некоторой доработкой.
Threaded optimization (Потоковая оптимизация) - значение On (Вкл). (Включайте только если у вас многоядерный процессор, если нет, поставьте "Авто")
Оптимизация драйвера видеокарты под многоядерные процессоры, лакомый кусочек для обладателей 2х - 4х ядерных процессоров. По умолчание значение стоит Auto (Авто), но судя по проведенным тестам в приложениях автоматически выставлялось Off (Выкл), но так как мы стремимся увеличить производительность, то выставляем значение On (Вкл). Увеличивает производительности в 3д приложениях.Triple buffering (Тройная буферизация) - значение Off (Выкл)
Тройная буферизация экрана, буферизирует несколько кадров при вертикальной синхронизации, что позволяет более плавно сгладить переход кадров, тем самым снижает производительность в 3д приложениях. Ставим значение Off (Выкл), тем самым отключая ненужную буферизацию. На производительность влияет негативно.Vertical sync (Вертикальный синхроимпульс - значение Force off (Отключить)
Вертикальная синхронизация кадров, через вертикальный синхроимпульс синхронизируется количество кадров в секунду с частотой обновления вашего монитора, тем самым убирая некий эффект "разрыва картинки" (на экране это будет выглядеть, например, при резком повороте камеры, будто верхняя часть экрана чуть уехала в сторону, по отношению к нижней), при быстрой смене кадров. При этом, за частую сильно падает FPS (кол-во кадров в секунду), оно не столь значительно падает, только если у вас монитор обновляется с частотой выше 100-120 Гц в секунду, но даже при такой частоте все равно FPS снижается на 10-15%. Ставим значение Off (Выкл), тем самым отключая ненужную вертикальную синхронизацию. На производительность влияет негативно.
Ambient occlusion - Значение "Выкл"
Ambient occlusion - модель затенения, используемая в трёхмерной графике и позволяющая добавить реалистичности изображению за счёт вычисления интенсивности света, доходящего до точки поверхности.Ambient occlusion чаще всего вычисляется путём построения лучей, исходящих из точки поверхности во всех направлениях, с последующей их проверкой на пересечение с другими объектами.
Этот процесс очень прилично нагружает видеокарту , так что смотрите сами, если видеокарта мощная, можете включить. А если нет, то лучше выключить.
В целом же, на мой взгляд, не стоит этот эффект того, что поедает =) Особой разницы вы все равно не увидите, она есть, но минимальна и заметна только, если внимательно присматриваться и знать, что искать =)
Предисловие
Сразу подчеркну ещё раз, этот гайд не для всех, а только для тех, у кого слабое место - процессор и при этом он вовсе не панацея, не волшебная таблетка, которая превратит дешёвое в дорогое
. Т. е. если в какой-то конкретной процессорозависимой
игре его загрузка у вас доходит до 100%, то эти простые шаги могут
улучшить ситуацию.
Однако на сколько они её улучшат зависит от того, насколько слаб процессор. Не надо строить иллюзий, а потом обижаться, ставить низкую оценку, писать, что автор мyдак, что не помогло, если сейчас у вас процессор слишком слаб и только и делает, что захлёбывается, и думать, что после гайда он полетит как самолёт. Есть разница между "доходит до 100%" и "постоянно держится на 100%".
В общем, друзья, давайте будем адекватно оценивать наше железо.
Кстати, этот гайд с самого начала писался как часть
, но я решил вынести эту часть как общую, т. к. теоретически это должно разгружать проц и в других процессорозависимых
играх в той или иной степени
, но лично не проверял. Напишите в комментариях, заметили ли вы разницу, если попробовали это с какой-либо другой процессорозависимой игрой.
Если процессор - слабое звено
в вашей системе, и в моменты его пиковой загрузки вы наблюдаете микрофризы FPS или другие проблемы, связанные с нехваткой выч. мощности CPU
, решить эту проблему вкупе с другими способами оптимизации может быть возможно с помощью настройки всего нескольких параметров через панель управления NVidia
.
Возможно у AMD есть подобные настройки, но я не в курсе, так что если кто знает, пожалуйста, напишите об этом в комментариях, кому-нибудь это может помочь.
Лично мне только так удалось избавился от заиканий FPS в GTA V на моём дешёвом Intel G4500, работающем с видеокартой Palit Super JetStream GTX 980, 8 Гб ОЗУ и SSD с Windows 10. При этом я получил более чем играбельный FPS и качество картинки. Правда ещё я применил несколько твиков и нашёл одну интересную настройку в игре, но обо всём этом в отдельной статье .
Процессорозависимые игры и слабый процессор
На примере GTA V видно, что чем больше FPS, тем больше загрузка процессора. В моём случае загрузка Intel G4500 при FPS больше чем 50 не просто доходит до 100% а часто зависает на них, процессор просто "захлёбывается". В игре это выражается появлением микро-фризов от чего игра становится неиграбельной. Но если через увеличение графических настроек я добиваюсь создания видео картой не больше 47 FPS, загрузка процессора лишь изредка доходит до 100% и фризы не наблюдаются.
Т. е. в итоге на минималках играть невозможно, а на макс. настройках 35-47 FPS при красивой картинке. Всё из-за слабого процессора. Многие говорят, что с таким процессором вообще невозможно нормально играть в GTA V, но мы теперь уже знаем, что это не правда.
Конечно, от микро-фризов с моим процессором я так же мог избавиться, включив 50% верт. синхронизацию, что так же приведёт к 30 FPS (монитор 60Гц), но зачем, если можно играть на 35-47 FPS с лучшим откликом мыши и клавиатуры.
Теоритически можно было бы так же сделать даунгрейд частот видео карты, чтобы получить FPS, который не нагружает процессор выше его возможностей, но зачем, если можно это сделать улучшив качество картинки.
Вот графики загрузки процессора при FPS >50 при невысоких настроках графики и при 35-47 FPS при макс. настройках. Хорошо видно, как в первом случае процессор часто "захлёбывается", а во втором случае работает почти на максимум, но не выше того.
На этом графике чуть более наглядно видно "захлёбывания" процессора слева:
Панель управления NVIDIA
- Откройте "Панель управления NVIDIA"
, перейдите в раздел
Параметры 3D -> Управление параметрами 3D -> Программные настройки
и выберите в выпадающем списке интересующую вас игру. - Установите следующие параметры в указанные значения:
Параметр
Пояснение
Кеширование шейдеров
Снижает вероятность микрофризов FPS, т. к. шейдеры компилируются один раз и в таком виде сохраняются на диск, чтобы в будущем вместо повторной компиляции загрузиться с него. Так же ускоряет загрузку уровней и прочего, если именно в процессе неё компилируются шейдеры.
Максимальное количество заранее подготовленных кадров
Самый важный параметр. Чем выше значение, тем больше загружен процессор подготовкой кадров для их обработки уже видеокартой. Заранее подготовленные кадры способствуют равномерной подаче видеокарте данных для обработки, что позволяет сгладить небольшие различия во времени рендеринга. Однако высокое значение может привести к появлению input lag. Важно: если поставить значение "Использовать настройку 3D-приложения", то игра может использовать какое-то своё значение отличное от 1, либо значение по умолчанию, принятое в ОС Windows, т. е. 3.
- Теперь перейдите в раздел
Параметры 3D -> Управление параметрами 3D -> Настройка Surround, PhysX
и в области "Настройки PhysX" на всякий случай явно укажите вашу видеокарту.Это что касается параметров, нацеленных именно на разгрузку CPU . Так же в программных настройках для игр советуют следующие значения:
Для всех настроек, для которых возможно - "Управление от приложения/Использовать настройку 3D-приложения". А настройку уже производить в самой игре, но если настройки нет, тогда уже через панель управления. Помните, что если вы устанавливаете явное значение для параметра, т. е. Вкл., Выкл. или, например, x2, x4 и т. п., вы форсируете использование именно этого значения, игнорируя настройки игры. Например, только при установке для параметра "Вертикальный синхроимпульс" значения "Использовать настройку 3D-приложения" будет учитываться настройка самой игры. У настроек через панель управления более высокий приоритет.Стоит так же упомянуть, что не советуется применять подобного рода настройки в глобальных параметрах, т. к. для некоторых игр иногда стоит выставить другие значения. Указанные настройки для разгрузки CPU стоит применять, если он не справляется, т. е. если уровень его загрузки не редко доходит до 100% в игре.
Отключение ненужных служб и программ NVIDIA
Чтобы вы могли определить, какая служба нужна, а какая нет лично вам, я приведу краткое описание каждой. Сразу оговорюсь, запуск программы GeForce Experience не зависит от служб, однако зависит предоставляемый ею функционал.
Имя службы
Краткое описание
NVIDIA Display Driver Service
Если отключена, не удастся открыть панель управления NVIDIA, оно пропадёт из контекстного меню рабочего стола. Однако всё останется функционировать в нормальном режиме, как если бы служба оставалось запущенной. Можно установить тип запуска - Вручную, тогда служба будет запускаться по первому обращению к панели управления, но после останется запущенной.
NVIDIA GeForce Experience Service
Вне зависимости от типа запуска данной службы (включая Отключено), программа GeForce Experience запустится, так что если из всех функций GeForce Experience вы используете только ShadowPlay, службу можно отключить.
Это что касается служб NVidia. О других службах, системных и тех, что устанавливаются вместе с программами, всегда можно найти информацию в сети, чтобы понять нужны ли они вам, можно ли и стоит ли их отключать.
Стоит так же обратить внимание на программы в автозапуске. Например, что опять же касается NVIDIA:
- Nvidia Backend (NvBackend.exe), отвечающий за функции оптимизации игр согласно параметрам для них из GeForce Experience. Можно убрать из автозагрузки, если не используете эту функцию.
- Nvidia Capture Server (nvspcaps64.exe) нужен для ShadowPlay.
Другие программы и службы
Естественно выставление данных значений в панели управления NVidia не единственный способ разгрузить процессор в игре, так что если в вашем случае этого оказалось не достаточно, рекомендую обратить внимание, используя диспетчер задач, какие ещё программы/службы используют процессор параллельно с игрой.
Панель управления Nvidia - это, пожалуй, одно из моих самых посещаемых приложений. Я часто нахожу вокруг своих настроек 3D, так как я просматриваю новые материалы, которые Nvidia может выложить. Мы также обязательно используем те же настройки на нашей видеокарте - каждый раз мы рассматриваем материал , Большинство настроек на панели управления распространены в графических настройках большинства титров, поэтому знание их должно означать огромный плюс на вашей стороне в качестве геймера.
Настройка параметров вокруг настроек 3D легко возможна под Настройка параметров изображения с помощью предварительного просмотра , Но лучше всего ознакомиться с технологиями и особенностями вашей графической карты. Использование слайдера приводит к включению и выключению некоторых функций, и в то время как это легко, оптимально не лучший способ настроить файлы.
Использование слайдера в настройках «Настройка изображения» не идеально, но вы можете начать там.
В этом руководстве мы расскажем о различных настройках в панели управления Nvidia (Game Ready Driver 378.66.). Некоторые настройки здесь также зависят от графики и дисплея. например, для настройки G-SYNC требуется отображение монитора с поддержкой G-SYNC. Если настройка здесь не соответствует вашим требованиям, проверьте настройки и драйвер.

Если вам удалось испортить, вы всегда можете восстановить значения по умолчанию одним нажатием кнопки.
Окружающая окклюзия:
Окружающая окклюзия просто помещается, эффект освещения резко улучшает тени на геометриях. Это делается путем вычисления яркости пикселя по отношению к соседним объектам. Он также определяет, какие пиксели блокируются от экологического света по геометрии - уменьшая значения яркости.

Окружающая окклюзия настроена по умолчанию, поскольку игры имеют свои собственные настройки, которые обычно являются HBAO и SSAO. SSAO - лучший метод AO с точки зрения производительности, в то время как HBAO предоставит вам лучшее качество изображения. Если игра не поддерживает AO, вы можете использовать раскрывающееся меню для переключения активации.
Анизотропная фильтрация:
Чтобы просто объяснить это, анизотропная фильтрация относится к нелинейному методу фильтрации текстур, заменяющему трилинейную фильтрацию. Это улучшает качество изображения текстур на поверхностях за счет уменьшения размытости и размытости при сохранении деталей при экстремальных углах обзора.

Анизотропная фильтрация имеет опции 6, доступные на панели управления Nvidia. По умолчанию это приложение Controlled, что означает, что вы можете сами установить параметры внутри игры. Я не предлагаю отключить это, а скорее экспериментировать в игре или на панели управления Nvidia, которая лучше всего подходит вам. Если каждый дюйм увеличения производительности является обязательным, тогда выключите его.
Сглаживание FXAA:
Алиасинг относится к зубчатым или лестничным визуальным артефактам по краям объекта 3D. Antialiasing сражается с этим артефактом. Теперь FXAA или Fast Approximate Anti-Aliasing действительно быстрая и эффективная, просто анализируя пиксели на экране. Там есть множество методов сглаживания с помощью панели управления Nvidia, предлагающей впрыски FXAA и Off как опции. По умолчанию он отключен, так как игры, естественно, имеют свои собственные опции AA. FXAA является разработчиком, реализованным шейдерной техникой, поэтому поддержка все еще зависит от игры.

Любой метод сглаживания улучшает качество изображения, особенно при более низких разрешениях, но также влияет на производительность. Лучше всего играть с опциями AA в игре для вашей производительности и качества изображения, но если требуется максимальная производительность, выключите ее.
Гамма-коррекция сглаживания:
Сглаживание Гамма-коррекция относится к коррекции значений яркости в увеличенном изображении АА. Установка этого включения и выключения не влияет на производительность, но влияет на яркость некоторых сглаженных текстур. Я обычно отключил это, но если вы позволите ему понравиться, вы не прекратите его включать.
Режим сглаживания:
Режим сглаживания имеет четыре варианта. Приложение Controlled означает, что вы можете выбрать опции AA в игре, а Off отключает его. Enhanced позволяет вам установить настройки AA в игре с помощью графического драйвера, позволяющего уточнить настройки через Сглаживание - Настройки выпадающее меню.
Override лучше всего использовать для заголовков, которые не поддерживают AA. Это позволяет Сглаживание - Настройки выпадающее меню. Некоторые игры не работают оптимально с помощью настроек этой опции для переопределения, и я бы предпочел бы использовать FXAA, чем использовать любые другие параметры здесь. Лучше всего использовать приложение Controlled при выключении, что обеспечивает максимальную производительность.
Прозрачность сглаживания:
Это в значительной степени другая реализация АА (Transparency Antialiasing), но она в основном основывается на налогообложении. По умолчанию эта настройка отключена.
MSAA - это лучшее, когда дело доходит до производительности и качества изображения, но отключение от него гарантирует, что пользовательский интерфейс Antiviasing Transparency может быть установлен пользователем. Вы можете смешать это с FXAA, но для максимальной производительности оставьте это выключенным.
Как известно, основная масса пользователей, которые любят проводить основное время в играх, сидя за компьютером – не знают о тонких настройках видеокарты. Важно заметить, что под «тонкими настройками» подразумеваются – DSR, кэширование шейдеров, CUDA, синхроимпульсы, SSAA, FXAA, MFAA.
Наверняка вы когда-нибудь встречались с подобными настройками, заходя в «Панель управления Nvidia» , но одно дело встретить – другое дело, выполнить тонкие настройки, которые позволят развить потенциал видеокарты в играх. Таким образом, в сегодняшней статье мы подробно рассмотрим, как настроить видеокарту Nvidia для игр.
Настройка видеокарты Nvidia для игр
Стоит заметить, что практически каждый месяц анонсируются новые игры, удержаться от такого соблазна сможет только пользователь, который знает о стандартных играх Windows, таких как «Пасьянс-паук», «Косынка», «Сапер», «Солитер» и т.д. Но, что делать, если вы являетесь фанатом игрового мира? Безусловно, можно каждые полгода обновлять железо своего компьютера, а это стоит немалых денег.
Таким образом, если вы не планируете раскошеливаться на покупку новой видеокарты для компьютера, но при этом хотите увеличить производительность в играх, то воспользуйтесь инструкцией ниже:
- Нажмите правую кнопку мыши на рабочем столе, чтобы вызвать контекстное меню, а затем откройте «Панель управления Nvidia» .
- После этого вам необходимо в левой части окна выбрать настройку «Управление параметрами 3D» . На этом этапе мы приступим к процессу тонкой настройки видеокарты Nvidia для игр. Обратите внимание! Следуйте строго по инструкции.

Функция «CUDA – графические процессоры»
CUDA (Compute Unified Device Architecture) – это программная архитектура, позволяющая значительно увеличить графическую производительность в играх и приложениях.
- В параметрах «CUDA – графические процессоры» , пользователю предоставляется возможность выбрать графический видеоадаптер, который будет использоваться программно-аппаратной архитектурой CUDA.

Функция «DSR-Плавность» и «DSR-Степерь»
Многие пользователи не знают, но функция «DSR-Плавность» является частью функции «DSR-Степерь» .
- Обратите внимание, на то, чтобы функция «DSR-Степерь» находилась в положении «Off» . Ниже мы объясняем, почему данную функцию необходимо отключить.

DSR (Dynamic Super Resolution) – технология, которая выполняет функцию масштабирования игр в высоком разрешении до разрешения, который поддерживает ваш монитор. Возможно вы замечали, что играя в какую-нибудь игру, некоторые предметы, например трава, зелень, деревья или прочая графика отображалась с мерцаниями или рябью.
Данная проблема заключается в том, что ваш монитор не подходит по разрешению для данной игры, в связи с этим не хватает точек для выборки, а технология DSR позволяет решить эту проблему, искусственно увеличивая точки для выборки. Таким образом, если вы запускаете игру на максимальной производительности и при этом она подходит по разрешению, то вам необходимо отключить функцию «DSR-Степерь» , так как данная технология затрачивает достаточное количество системных ресурсов.
Функция «Анизотропная фильтрация»
Анизотропная фильтрация – технология, призванная значительно улучшить качество и четкость отображаемых графических объектов и предметов в играх. Стоит заметить, что из всех параметров, функция «Анизотропная фильтрация» является самой прожорливой в плане потребления видеопамяти.
- Параметры позволяют выбрать коэффициент фильтрации «2x» , «4x» , «8x» , «16x» . В лучше случае выбрать параметр «Выкл» – это позволит добиться максимальной производительности от видеокарты.

Функция «Вертикальный синхроимпульс»
Вертикальный синхроимпульс – данная функция позволяет синхронизировать изображение с максимальной частотой развертки, которую допускает ваш монитор.
Таким образом, активировав функцию «Вертикальный синхроимпульс» , вы заметите, что геймплей в играх стал более плавным. Тем не менее, если вы хотите добиться от своей видеокарты максимальное количество кадров в секунду (FPS), то эту функцию необходимо отключить.

Функция «Заранее подготовленные кадры виртуальной реальности»
Нет смысла рассматривать данную функцию, так как использование очков виртуальной реальности в играх на компьютере или ноутбуке не является повсеместным.
- «Выкл» .

Функция «Затенение фонового освещения»
Данная функция делает сцены в играх более реалистичными, регулируя интенсивность окружающего освещения. Важно заметить, что эта функция также потребляет много видеопамяти!
- Откройте выпадающее меню и выберите параметр «Выкл» .

Функция «Кэширование шейдеров»
Если вы активируете данную функцию, то центральный процессор (CPU) начнет сохранять игровые шейдеры на жесткий диск. Тем самым, если этот шейдер понадобится в следующий раз, то графический процессор (GPU) скопирует его с жёсткого диска. В итоге, центральному процессору (CPU) больше не придется проводить повторную компиляцию этого шейдера.
- Откройте выпадающее меню и выберите параметр «Вкл» . Это позволит значительно улучшить производительность в играх.

Функция «Максимальное количество заранее подготовленных кадров»
Функция отвечает за обработку графических кадров центральным процессором (CPU) перед обработкой графическим процессором (GPU). Таким образом, здесь нужно располагаться правилом «Чем больше – тем лучше» .
- Откройте выпадающее меню и выберите максимальный параметр. В нашем случае максимальное количество кадров – «3» .

Функция «Многокадровое сглаживание (MFAA)»
Технология, позволяющая избавить края изображения в играх от так называемой «зубчатости». Отметим, что эта функция требует достаточное количество видеопамяти. Поэтому, стоит отключить.
- Откройте выпадающее меню и выберите параметр «Выкл» .
Функция «Потоковая оптимизация»
Данная функция отвечает за активацию незадействованных ЦП в играх и приложениях, которые предъявляют высокие требования. Самый простой и удобный способ не заморачиваться с этой функцией, просто установить авторежим.
- Откройте выпадающее меню и выберите параметр «Авто» .

Функция «Режим управления электропитанием»
Как известно, операционная система Windows предоставляет два режима электропитания – «Адаптивный режим» и . Важно заметить, что в режиме «Адаптивным режим» компьютер работает на минимальном потреблении энергоресурсов, следовательно, цель заключается в том, чтобы увеличить время работы компьютера от батареи. Учтите, что этот режим не подходит для игр. Если вы настроены играть в игры, то обязательно установите режим «Режим максимальной производительности» .
- Откройте выпадающее меню и выберите параметр «Предпочтителен режим максимальной производительности» .

Функция «Сглаживание – FXAA, гамма-коррекция, параметры, прозрачность, режим»
Функция сглаживания потребляет огромное количество видеопамяти. Следовательно, лучше всего отключить все функции, связанные со сглаживанием.
- Откройте выпадающее меню и выберите параметр «Выкл» . Выполните это с каждой функцией сглаживания.

Функция «Тройная буферизация»
Технология тройной буферизации позволяет избавиться от искажений и артефактов изображения в играх, тем самым увеличивает графическую производительность. Но, дело в том, что данная технология работает только при включенной функции вертикальной синхронизации, которую мы отключили. Следовательно, данная технология не нужна и её нужно отключить.
- Откройте выпадающее меню и выберите параметр «Выкл» .

Функция «Ускорение нескольких дисплеев/смешанных ГП»
Если вы используете один монитор для игр и приложений, то вам нужно использовать функцию «Режим однодисплейной производительности» . В том случае, когда используется два и более монитора, используется функция «Режим совместимости»
Функция «Фильтрация текстур – анизотропная оптимизация фильтрации»
Активация данной функции незначительно ухудшит качество изображения в играх, но при этом увеличит производительность и повысит количество кадров в секунду (FPS).
- Откройте выпадающее меню и выберите параметр «Вкл» .

Функция «Фильтрация текстур – качество»
Данная функция призвана улучшить качество сглаживания игровых сцен. Но, в нашем случае акцент ставится именно на производительность в играх, поэтому необходимо выбрать функцию производительности, а не качества.
- Откройте выпадающее меню и выберите параметр «Высокая производительность» .

Функция «Фильтрация текстур – отрицательное отклонение уровня детализации»
Данная функция повышает контрастность отображения игровых сцен, что позволит увеличить графическую производительность.
- Откройте выпадающее меню и выберите параметр «Разрешить» .

Функция «Фильтрация текстур – трилинейная оптимизация»
Активация данной функции способствует снижению трилинейной оптимизации, что опять же позволяет увеличить графическую производительность в играх.
- Откройте выпадающее меню и выберите параметр «Вкл» .

Вот мы и закончили настройку видеокарты Nvidia для игр. После проделанных манипуляции вы заметите значительный прирост производительности в играх.
При выборе видеокарты, множество пользователей уделяет внимание на то, как она будет показывать себя в играх и насколько высока её производительность. Помимо установки видеокарты и драйверов, можно провести более тонкую настройку для того, чтобы получить максимальную пользу от неё. Как можно увидеть в панели управления Nvidia уже поставлены настройки по умолчанию таких параметров как CUDA, SSAA и так далее. Мы рассмотрим как провести точную и правильную конфигурацию этих параметров для повышения продуктивности видеокарты.
Как правильно провести детальную настройку для повышения производительности видеокарты в играх
С каждым годом появляется всё больше и больше качественных игр, которые имеют достаточно высокие системные требования и видеокарта играет тут одну из важнейших ролей. Нужно провести детальную настройку в панели управления видеокартой.
Для начала нажимаем ПКМ на рабочем столе компьютера и в списке кликаем на панель управления Nvidia.
Появится новое окно, в нём нужно перейти в раздел управления параметрами 3D.

В этом разделе находятся необходимые параметры для настройки продуктивности видеоадаптера и получения наилучшего показа в играх.
Первым в списке идет CUDA. Это технология, которая используется в параллельном программировании для получения наилучшей оптимизации вычислений при выполнении различных операций.

Далее в списке идет DSR плавность. Эта технология позволяет максимально детализировать каждую точку на изображении игры (трава, осадки на кирпичах, следы от осколков стекла итд). При этом затрачивается большой ресурс системной памяти. С этого можно сделать вывод, что использование DSR не принципиально и если посмотреть с точки зрения производительности для игр, то даже не нужно.

Следующим идет пункт "Анизотропная фильтрация". Эта технология позволяет динамично менять картинку при изменении камеры, то есть идет работа над максимальной и детализированной текстуризацией изображения. Эта функция также забирает много системных ресурсов, а значит её также отключаем.

Далее функция вертикального синхроимпульса. Если нужно хорошее FPS, то функцию нужно отключить так как при её работе могут возникать просадка кадров. Это происходит из-за того что при резком движении камеры будут убраны небольшие разрывы, который в целом не видно, но эта процедура отбирает много ресурсов видеокарты.

Функция заранее подготовленных кадров виртуальной реальности также нужно выключить или оставить по умолчанию, так как лишь у немногих геймеров есть VR очки виртуальной реальности.Заранее подготовленные кадры виртуальной реальности.

Если включить функцию затенения освещения фонов, то это позволит смягчить освещение и сделать его нелинейным, также затеняет мягко игровые объекты. Ресурсов отбирается много, а получить можно немного большую реалистичность, которую заметить очень трудно. Эту функцию также отключаем.

Функция кэширования шейдеров должна быть включена. Так как чем больше шейдеров входит в использование, тем ниже будет продуктивность видеокарты. Но благодаря кэшированию, один и тот же шейдер задействуется несколько раз.

Функция максимального кол-ва подготовленных кадров позволяет уменьшить количество кадров, которое делает видеоадаптер и подключает к работе центральный процессор, который и подготовляет остальную часть кадров. Ставим наивысшее значение строке этой функции.

Параметр MFAA также выключаем. Он сглаживает небольшие неточности на углах и поверхностях, которые сразу заметить трудно, но ресурсы потребляются интенсивно.

Функция потоковой оптимизации позволяет задействовать несколько центральных процессоров. Важность функции для каждого индивидуальна. Но лучше поставить автоматических режим или же просто отключить функцию.

В управлении электропитанием есть оптимальный режим при низком энергопотреблении и режим высокой производительности, который мы и выбираем.

Про параметры сглаживания уже выше было описано, поэтому просто показанные на изображении ниже параметры отключаем.

Функция тройной буферизации работает корректно только в связке с вертикальным синхронизированием (который мы отключили). Поэтому параметр тройной буферизации также отключаем.

Функция ускорения нескольких дисплеев выставить режимы, в которых работает или одна видеокарта (однодисплейный) или несколько (режим совместимости).
Что еще почитать
ПОСЛЕДНИЕ ЗАПИСИ
- Народные приметы и обычаи на благовещение Сегодня благовещенье обычаи обряды
- Чем полезно мясо: особенности, свойства, употребление и рекомендации
- Особенности строения тканей растений таблица
- Что означает генотип. Что такое генотипы? Значение генотипа в научной и образовательной сферах IV. Домашнее задание
- Ткани растений и их краткая характеристика