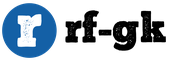Лучшая версия Windows. Лучшая версия Windows Лучше виндовс 8
Достоинства:
- Интерфейс - удобный и понятный для стационарных компьютеров, ноутбуков и нетбуков.
- Стабильность - Windows 7 одна из самых стабильных ОС за последнее время. Если все настроено правильно. Драйвера установлены и обновлены. Стоит антивирусная защита. То работа семерки очень стабильна. К примеру на моем компьютере семерка стоит уже более 5 лет и проблем с работой и стабильностью у меня не возникает.
- У Windows 7 хорошая совместимость даже с старыми программами и играми. Есть возможность запускать приложения в режиме совместимости с Windows XP и даже Win 98. Работа таких программ проверена на личном опыте, например, есть игра которая была выпущена еще на Windows 95 - Heroes of Might and Magic III и она досих пор прекрасно работает.
- Защита от чайников - Windows блокирует возможно неправильные действия пользователя и указывает на возможную ошибку.
- Служба восстановления системы - очень удобно в случае если что то пошло не так, всегда можно вернутся к исходным настройкам. После вирусов или сбоев можно откатить систему до более раннего состояния, что бы получить нормальную работоспособную чистую от вирусов Windows.
- Сенсорный ввод - да уже в Windows 7 можно пользоваться сенсорным вводом и работает он достаточно хорошо.
- Удобный поиск - поиск в семерке работает очень быстро, можно с легкостью находить необходимые файлы даже на огромных дисках например в 2ТБ.
- Поддержка более 4ГБ оперативной памяти в 64 битной версии. На XP не было возможности использовать более 3,2ГБ оперативной памяти, что накладывало некоторые ограничения.
- У семерки есть поддержка последнего DirectX что позволяет играть на ней в любые игры, естественно при условии высокой производительности деталей.
- Упрощенная работа с любыми подключаемыми устройствами - принтеры, камеры, блютузы и другое теперь настроить очень легко.
- Более простая панель задач - в ней появилось много удобных функций.
- Удобная панель управления. Все тематично сгруппировано и любую настройку найти намного легче.
- Режим Windows XP - позволяет запускать на рабочем столе эмулятор Win XP. Правда доступно это в версиях Ultimate, Pro и Enterprise.
- Улучшен сервис управления электро питанием. Когда я впервые установил Windows 7 на свой ноутбук, я поразился насколько долго он мог работать у меня от батареи. В общем расход питания был очень хорошо оптимизирован.
- Центр автоматической установки драйверов - очень полезная штука. При наличии интернета можно обновить большинство драйверов в 2 клика, полностью автоматически.
- Очень быстрая установка ОС - на своем компьютере установка от начала до конца занимает всего 9 минут.
- Родительский контроль - думаю тут все итак понятно.
- Защитник Windows - встроенная защита от шпионских и нежелательных программ. Хотя его зашита мало эффективна, но заношу данную опцию в плюс.
- Стали доступны встроенные многопользовательские игры через интернет. Например я очень люблю сразится в шахматы с соперниками из любой части мира.
Недостатки:
- Ресурсоемкость - на слабых компьютерах Windows 7 . Что бы семерка работала хорошо нужен довольно мощный компьютер.
- Неудобный проводник - его очень сильно упростили и бывает что работать с ним довольно неудобно.
- Слабая собственная защита - несмотря на то что в системе встроен брандмауэр и защитник Windows. уровень защиты компьютера от вирусов очень низкий. необходимо устанавливать дополнительное .
- Не удобно обмениваться файлами по сети.
- Проблемы с совместимость некоторых 64 и 32 битных драйверов.
- Для некоторых возможно еще будут проблемы, но я для себя больше не нашел проблем с семеркой.
Windows 8
Не всегда новее - значит лучше. Помните когда еще вышла Windows Vista большинство пользователей продолжили сидеть на Windows XP. Почему так вышло? Виста была очень сырой, не удобной и ресурсопожирающей операционной системой. Ее очень ждали. но когда она вышла многие вернулись обратно на XP. У всех были разные соображения на этот счет, но в сумме виста не удалась. Это поняли и сами разработчики и начали спешно приводить висту в порядок после чего вышла довольно неплохая семерка. теперь у многих стоит вопрос переходить ли на новую восьмерку или подождать и узнать что нам даст Windows 10, которая кстати выйдет в ближайшее время.Достоинства Windows 8:
- Проводник в настольном режиме получился более удобным.
- Новый диспетчер задач - очень удобен и информативен.
- Быстрое включение и выключение компьютера.
- Удобное управление для устройств с сенсорным вводом.
- Возможность установки Windows 8 на флешку.
- Расширенные возможности по восстановлению системы - интересная функция восстановления системных настроек по умолчанию без переустановки Windows, восстановление ПК без удаления файлов.
- Запись любых дисков силами самой Windows.
- Поддержка DirectX 11.1 - полезно для владельцев видеокарт с поддержкой этого функционала.
- Менее требовательная система к железу в отличие от семерки.
- Поддержка различных устройсв - компьютеры, ноутбуки, планшеты и смартфоны.
Недостатки Windows 8:
- Отсутствие меню "ПУСК" - для многих отсутствие этого меню очень портит удобство использования ОС для не сенсорных компьютеров.
- Интерфейс Modern UI (плиточный интерфейс) - очень неудобный интерфейс для обычных не сенсорных компьютеров и ноутбуков. Неудобно управлять мышью и клавиатурой. Многие именно из-за него не переходят на Windows 8. Нет возможности удалить Modern UI, хотелось бы это делать.
- Несовместимость игр - вроде бы новая операционка, но не все игры идут на ней))
- Дробленый поиск - нет общего поиска для рабочего стола и Modern UI. Это очень не удобно при поиске нужной информации.
- Маркет - адаптирован под сенсорный интерфейс, все приложения в нем для Modern UI и не удобны для клавиатуры и мыши.
- Облако - Не все желают что бы их файлы хранились в облачном хранилище. Вспомните пример а взломе iCloud.
- Всплывающие панели - вообще ужас, работаеш себе спокойно и случайно наводиш на угол или край и тут вылазит всплывающее окно которое мешает работать и отвлекает от работы.
- Быстродействие - не считая скорости загрузки, увеличение производительности в отличии от семерки почти не изменилось. Поэтому записываю это в минус.
- Отсутствие системного трея - вызывает дискомфорт при использовании.
- Залоченые под восмерку UEFI биосы - крайне печально, так как невозможно установить например семерку если нужно или так же невозможно установить Ubuntu к примеру.
- Многие найдут еще очень многие недостатки - можете дополнить статью в комментариях.
Выводы.
В итоге я представил вам самые основные достоинства и недостатки Windows 7 и 8. Основываясь на них вы сами с легкостью можете сделать вывод, что именно выбрать вам. Потому как в разных условиях хороши обе оперционки. Если надумаете делатьПрактически все современные юзеры персональных компьютеров пользуются операционными системами "Виндовс" от корпорации Майкрософт. Последние отличаются простотой установки и удобством использования. Но когда возникает необходимость переустановки ОС, то тут же появляется проблема выбора и возникает вопрос: что лучше, Виндовс 7 или 8? Стоит сказать, что операционки очень похожи, хотя и имеют немало различий.
"Виндовс 7" появилась в продаже в октябре 2009 года и являлась следующей версией после нашумевшей "Виндовс Висты". Итак, давайте подробно рассмотрим, в чем все-таки превосходит «Семерка» новую версию под номером 8.
от "Виндовс 7"
Седьмая версия ОС подойдет больше тем, кто не является сторонником разного рода кардинальных изменений, обновлений и так далее. Эта система изучена пользователями вдоль и поперек, кроме того, ее работоспособность и надежность проверены временем. В ней уже исправлены и найдены все баги и недостатки, и она справляется почти со всеми типами стандартных задач.
Привычное для всех меню «Пуск»

Главное отличие "Виндовс 7" от "Виндовс 8" в том, что в «Семерке» в наличии привычное для всех меню и кнопка «Пуск», которой просто нет в обычном виде в «Восьмерке». Поэтому и пользоваться седьмой версией гораздо привычнее и удобнее. Особенно не понравится иной вид меню тем, кто плохо привыкает к новому. Да и, стоит сказать, любой продвинутый пользователь первое время не может отвыкнуть и ищет привычную кнопку «Пуск» на панели задач.
Прозрачность окон
Немало пользователей заметили, что в интерфейсе "Виндовс 7" имеется значительный плюс - это прозрачное К сожалению, в "Виндовс 8" уже нет такой функции. Здесь окна снова стали непрозрачными. Прозрачный интерфейс делает дизайн операционной системы более привлекательным и современным. Это важно для тех, кому очень надоели матовые окна предыдущих версий. Также стоит упомянуть и закругленность острых углов в седьмой версии.

Х орошая совместимость с большинством программ и игр
Задавая вопрос: «Что лучше, "Виндовс 7" или "8"?», стоит сказать, что «Семерка» на рынке уже достаточно давно, а значит, большинство программ, драйверов и игр отличается хорошей совместимостью с этой ОС. А это немаловажный момент для тех, кто любит установить на компьютер множество разных игр, программ и утилит.
Возможность установки виджетов

Если вы успели стать поклонником виждетов на десктопе, то, делая сравнение "Виндовс 8" и "Виндовс 7", вы тут же ответите, что последняя гораздо лучше. В восьмой версии просто нет такой функции, как виджеты, если только не установить стороннюю программу, что делать совсем не рекомендуется. Такой подход усилит нагрузку на оперативную память и систему в целом, да и многие программы не отличаются качеством.
Выводы
С преимуществами «Семерки» мы разобрались. Как видите, их не так уж и мало на самом деле. Конечно, большая часть плюсов «Семерки» в приятном визуальном оформлении операционки. А теперь давайте решим, чем "Виндовс 8" лучше "7" и зачем нужно было вводить это обновление. Стоит отметить, что эта версия появилась в продаже почти ровно через три года после "Виндовс 7", тоже в октябре, но 2012 года, и поначалу многие были против этой ОС и раскритиковали ее в пух и прах. Итак, главные плюсы "Виндовс 8".
Стартовый экран M etro
Данное нововведение вызвало немало дискуссий и споров на многих сайтах и форумах. Кто-то очень доволен Metro, а кто-то не устает его поносить. Здесь стоит сказать, что Metro и его возможности рассматриваются скорее как преимущества "Виндовс 8" перед "Виндовс 7". Этот интерфейс стал по-настоящему прорывом в развитии ОС. Многие привыкают к нему очень быстро, а при тщательном рассмотрении всех его возможностей он становится поистине приятным новшеством. Корпорация Microsoft позаботилась об отдельных приложениях для Metro. Кстати, аналогов таких приложений для привычного рабочего стола нет, да и они гораздо удобнее привычных программ для десктопов.
Новый интерфейс Metro сделал доступ к параметрам ПК более удобным и быстрым. Теперь достаточно просто навести к нижнему правому углу и сразу же появится кнопка «Пуск», «Устройство», «Параметры», «Поиск» и «Общий доступ». Если сравнить "Виндовс 7" и "8", то это введение заметно облегчает поиск настроек, а функция «Поиск» их еще и сразу же открывает. Последний можно назвать аналогом привычного «Пуска». В «Восьмерке» каждый угол рабочего стола функционален и отвечает за какое-то действие.
Новое оформление
Для любителей всего нового и непривычного ответом на вопрос: «Что лучше, "Виндовс 7" или "8"?» станет, однозначно: «Виндовс 8». В ней есть новые звуки, кнопки, «фишки», темы, а также другие новшества, которые приятно освежают приевшийся интерфейс «Семерки», но при этом и не сильно от него отличаются.
Улучшенная версия браузера IE
Есть такие компьютерные пользователи, которые не любят заниматься поиском и установкой других браузеров и предпочитают уже готовые. Как известно, не суть важно, у вас установлена "Виндовс 8" или "7", стандартным браузером там будет Internet Explorer. В "Виндовс 8" он обновлен и более удобен в пользовании. Стоит сказать, что изменения касаются не только его внешней составляющей, но и внутренней. IE стал более надежным, быстрым и сообразительным в работе, по сравнению с версией в "Виндовс 7". Да и в новой версии операционки два Explorer’а: версия для рабочего стола и Metro.

Обновленный диспетчер задач
Выбирая, что лучше, "Виндовс 7" или "8", стоит также сказать, что в «Восьмерке» есть еще одно нововведение, которое можно отнести к плюсам: обновленная версия Теперь он более понятен и комфортен для пользователя. В нем можно не только отключить процесс, но и проанализировать работу компьютера, отключить или включить программы в автозагрузке и т.д.
Работа двух ядер процессора
Скорее всего, многие уже слышали и знают об особенностях, описанных выше. Все это дизайн и визуальное оформление. Но многие не знают о самом главном плюсе "Виндовс 8". Им является поддержка работы одновременно двух ядер процессора. Сравнивая "Виндовс 7" против "8", стоит сказать, что раньше все ОС от Майкрософт поддерживали работу только одного ядра вашего процессора. То есть не имело значения, одно в нем ядро или восемь, система могла работать только лишь с одним из них. Это и было главной причиной частых зависаний и появлений «синих экранов». Последний, кстати, получил новый дизайн в «Восьмерке». Поддержка одновременно двух ядер помогает операционке быстрее и легче справиться с задачами, а если отказывает одно ядро, то система переключается на второе и перезапускает первое. Данное преимущество «Восьмерки» можно назвать самым главным для пользователей, который ценят быстродействие и стабильность работы.
Выводы
Как видите, "Виндовс 8" может по праву называться самой современной и быстрой версией этой операционной системы от Майкрософт. Но, несмотря на все плюсы восьмой версии, иногда возникает необходимость установить "Виндовс 7" вместо "Виндовс 8" по различным причинам. Итак, вы приняли решение поставить «Семерку» вместо предустановленной на ноутбуке или ПК «Восьмерки». Такой шаг приведет к встрече с некоторыми проблемами, не позволяющими заменить «Восьмерку» «Семеркой».
Проблема замены 7-ки на 8-ку №1

В БИОСе УЕФИ вашего ноутбука или ПК активирован пункт UEFI-boot (кроме того, обратите также внимание на пункт Secure boot или что-то похожее). Активация пункта UEFI-boot дает возможность создать служебный раздел UEFI на целевом накопителе с оглавлением GPT. Стоит сказать, что ни в одной редакции "Виндовс 7" нет поддержки установки на накопитель с таким оглавлением. По этой причине эти пункты в БИОСе необходимо деактивировать.
Иногда настройки БИОС можно открыть из сервисного меню «Восьмерки». В него можно попасть путем проведения обычной перезагрузки и зажимания кнопки Shift.
Проблема №2
Как уже упоминалось ранее, предустановленные ОС "Вин 8" обычно ставятся на накопитель с оглавлением GPT, а для установки "Вин 7" его нужно непременно преобразовать в традиционную главную область загрузки MBR. Сделать такое преобразование можно в процессе установки «Семерки». В момент, когда мастер установки будет предлагать выбрать раздел или накопитель для установки ОС, вам нужно нажать комбинацию клавиш Shift+F10, что откроет командную строку. В открывшейся командной строке наберите diskpart и нажмите кнопку ENTER.
- В приглашении набранной команды наберите list disk и снова нажмите кнопку ENTER.
- Нужно запомнить номер диска, который необходимо преобразовать в диск MBR.
- Теперь в приглашении команды нужно набрать select disk (вместо "введите номер диска") и нажать ENTER.
- Введите команду clean для удаления разделов и очистки диска.
- После этого в приглашении от diskpart введите convert mbr и нажмите ENTER.
- Можно закрыть командную строку (закрытием окна или командой exit).
Теперь в окне выборе накопителя для установки «Семерки» нажмите кнопку «Обновить» и продолжайте установку "Виндовс".
Дополнительная информация о ноутах ASUS с предустановкой "Виндовс 8"
Ноутбуки от компании ASUS нередко имеют предустановленную «Восьмерку». Для того чтобы вместо нее поставить "Виндовс 7", нужно сначала в БИОС в разделе Security деактивировать пункт Secure boot. А после этого в разделе Boot активировать Launch CSM, то есть выбрать Enabled вместо Disabled (таким образом активируется После выполнения этих манипуляций нажмите «Сохранить» и выйдите из БИОС. После снова зайдите в БИОС и выберите в разделе Boot изменение приоритета загрузки. То есть в качестве First boot device нужно выбрать флешку или смотря с чего вы собираетесь поставить "Виндовс".
Замена «Восьмерки» «Семеркой» нередко происходит из-за необходимости поставить какую-либо программу, нужную для работы, но которая не разработана для "Виндовс 8". Так что эти советы решат возможные проблемы с заменой одной версии на другую.
Обе версии "Виндовс" имеют преимущества и недостатки. Но каждый пользователь выбирает для себя подходящую версию сам. Стоит только добавить, что "Виндовс 7" больше подойдет тем, кто выбирает стабильность и не любит новшества. Тем более, что под нее написано немало полезных программ и интересных игр. А "Виндовс 8" - это операционная система любителей новизны и активных пользователей ПК, ведь, как упоминалось, она заметно ускоряет работу компьютера и способна справляться с множеством задач одновременно.
Так что смотрите, оценивайте и выбирайте, что больше подойдем вам и вашему ПК для более эффективного и быстрого взаимодействия. Что вам важнее, привычная операционная система или мгновенное реагирование? Ответив на эти вопросы, вы сможете сделать правильный выбор и определить лучшую ОС для себя.
Чем отличается Windows 8 от Windows 7, положительные и отрицательные стороны перехода с одной версии на другую, какую из этих операционных систем выбрать - на все эти вопросы будет дан ответ. После того как вы определитесь с версией Windows, будет приведена инструкция перехода с седьмой Виндовс на восьмую и, наоборот, с восьмой Windows на седьмую.
Основные отличия Windows 7 от 8
Главная разница в этих версиях заключается в визуальной части: радикально изменился рабочий стол и прочее оформление системы. Windows 7 - это привычный с давних версий операционной системы рабочий стол с отдельными ярлыками и иконками, Windows 8 - беспорядочно расположенные плитки, подстраивающиеся по цветовой гамме под цвет фона. Какой из дизайнов больше подходит лично под вас, решать только вам. Поэтому рассмотрим более значительные изменения, которые принесла нам Windows 8.
Синхронизация и быстрый доступ к социальным сетям
Обновившись до новой версии ОС, вы получите возможность связать несколько своих устройств: компьютеров, ноутбуков, телефонов под управлением Windows. Пригодится это в том случае, если вы пользуетесь несколькими устройствами поочерёдно: вам не придётся вносить одни и те же изменения на каждом из них, сделайте это на одном и синхронизируйте его с остальными. Таким способом можно синхронизировать настройки, оформление, календарь, фотографии, пароли, истории и закладки из браузеров и некоторые другие элементы.
 Элементы, которые можно синхронизировать
Элементы, которые можно синхронизировать
Упрощение работы с несколькими мониторами
Если вы работаете с системой сразу на нескольких мониторах, то почувствуете улучшения: появилось больше настроек, отдельные панели задач и параметры оформления. Основное отличие - каждый экран можно настроить по отдельности, а не как одно целое.
 Возможность работать с двумя экранами усовершенствована
Возможность работать с двумя экранами усовершенствована
Перенос элементов
Изменился процесс копирования и вырезания файлов: теперь все переносимые элементы суммируются в одно окошко, а в этом окошке находится подробная шкала в виде графика о скорости процедуры.
 Все копируемые файлы отображаются в одном окне
Все копируемые файлы отображаются в одном окне
Главное преимущество - возможность поставить процесс на паузу, а потом снова его запустить. Это может пригодиться в том случае, если вы заметили, что названия файлов совпадают, и вам надо их переименовать, пока они не успели заменить друг друга.
 Подробная информация о копируемом файле
Подробная информация о копируемом файле
Гибкий сброс и обновление
Всем пользователям Windows рекомендуется раз в полгода - год переустанавливать систему, так как бережно ты к ней не относишься, она всё равно со временем засоряется и начинает работать заметно медленней, чем могла бы. В Windows 7 есть единственный выход из этой ситуации - переустановка системы или системный сброс. В обоих случаях все ваши данные будут безвозвратно удалены. В Windows 8 ситуация изменилась, теперь есть две функции - сброс, действующий так же, как и в Windows 7, и обновление, позволяющее восстановить все системные файлы и настройки до значений по умолчанию, при этом не удаляя контент пользователя.
 Вы можете либо сбросить систему, либо обновить ее
Вы можете либо сбросить систему, либо обновить ее
Изменение системы защиты
Появилась возможность создания графического пароля, давно знакомая всем пользователям сенсорных телефонов. Вы можете не задавать пароль из цифр, а выбрать любую фотографию и задать несколько движений мыши по ней, повторив которые вы разблокируете компьютер. В некоторых случаях эта система менее надёжна, так как кто-то может проследить за движениями мыши, в некоторых, наоборот, более надёжна, так как никто не угадает пароль, введя вашу дату рождения.
 Рисуем на изображение ваш графический ключ
Рисуем на изображение ваш графический ключ
Также был повышен уровень защиты от шифровальных вирусов. Появилась встроенная функция SmartScreen: пытаясь скачать файл из интернета, вы получите предупреждение от этой службы, если скачиваемый вами файл не был проверен другими пользователями, или сайт, на котором вы находитесь, вызывает подозрение у системы.
 Компьютер предупреждает, что сайт может быть небезопасен
Компьютер предупреждает, что сайт может быть небезопасен
Настройка дискового пространства
Изменение параметров дискового пространства позволит вам объединить несколько разделов жёсткого диска и внешних накопителей в одно целое. Пригодиться эта функция может в том случае, если вы хотите расширить память своего компьютера за счёт сторонних дисков или флешек, а также поможет вам забыть о тех моментах, когда один раздел жёсткого диска переполнен, а второй практически пуст.
Быстродействие
Windows 8 более оптимизирована, поэтому может работать и запускаться чуть быстрее, чем Windows 7. Конечно, если в вашем компьютере стоит слабое железо, то не ожидайте, что заметите сильные изменения. Возможно, система начнёт загружаться быстрее на несколько секунд.
Новая функция «История файла»
Данная функция даёт команду системе сохранять предыдущие версии настроек, визуальных параметров и редактируемых файлов. То есть, если вы поняли, что какой-то файл был испорчен, то можете восстановить его предыдущую версию. Учтите, что функция не активирована по умолчанию, так как для её работы может потребоваться большое количество памяти. Но настроить её можно так, что историю файлов и настроек она будет хранить на стороннем носителе: флешке или диске.
Изменение в диспетчере задач
Изменился в лучшую сторону дизайн диспетчера задач. Теперь на главной его странице показываются только работающие на данный момент программы, а не все подряд. Это упростит закрытие неотвечающих приложений.
 Упрощенное отключение приложений
Упрощенное отключение приложений
Во вкладке «Процессы» вы можете наблюдать и сортировать информацию о том, как и насколько каждого приложение или процесс нагружает центральный процессор, запись на диск и сам диск, а также соединение с интернетом. Эта статистика поможет вам контролировать загруженность компьютера в любой момент.
 Подробная статистика по загруженности компьютера
Подробная статистика по загруженности компьютера
Технические улучшения
Новая версия ОС поддерживает USB 3.0, Bluetooth 4.0 и NET.Framework 4.5 и DirectX 11.1. Поддержка ARM архитектуры.
Разгрузка ОЗУ
Windows будет закрывать открытые программы, которыми вы не пользуетесь определённый период времени. Делается это ради снижения нагрузки на оперативную память и процессор, создаваемой большим количеством лишних запущенных приложений. Все файлы, находящиеся в закрываемой Windows программе, будут автоматически сохранены, так что никакие данные вы из-за этого не потеряете.
Работа с образами диска
В новой версии системы появилась возможность создавать образы дисков в формате ISO без сторонних программ, а также использовать их в качестве виртуального диска. Виртуальный диск - это ещё один раздел жёсткого диска, но все файлы, находящиеся на нём, записываются в один ISO файл. То есть вы сможете удалить этот файл и, соответственно, сразу стереть весь раздел, или скопировать его и перенести на другой компьютер или сторонний носитель.
Итог по различиям
Windows 8 превосходит свою предыдущую версию по количеству и удобству функций и служб, поддерживает больше современных приложений и дополнительных программ. Единственное, в чём она новая ОС может теоретически уступить Windows 7, так это интерфейсом. Если это вас не смущает, и новые визуальные параметры системы вас устраивают, то можете смело переходит на новую ОС.
Переход с Виндовс 7 на 8
Итак, если прочитав вышеописанные отличия, вы решили, что стоит обновиться до новой версии ОС, то вам необходимо выполнить следующие действия:
 Скачиваем образ Windows 8.1
Скачиваем образ Windows 8.1
 Скачиваем и устанавливаем программу
Скачиваем и устанавливаем программу
 Начинаем форматирование флешки
Начинаем форматирование флешки
 Выбираем формат NTFS
Выбираем формат NTFS
 Открываем образ ОС
Открываем образ ОС
 Выбираем носитель
Выбираем носитель
 Выбираем метод записи USB-HDD+
Выбираем метод записи USB-HDD+
 Кликаем по кнопке «Записать»
Кликаем по кнопке «Записать»
 Дожидаемся окончания записи образа на флешку
Дожидаемся окончания записи образа на флешку
 Заходим в BIOS во время включения компьютера
Заходим в BIOS во время включения компьютера
 Установите загрузочную флешку на первое место
Установите загрузочную флешку на первое место
 Установка Windows 8 начинается
Установка Windows 8 начинается
 Выбираем язык, на котором будет проходить процесс установки
Выбираем язык, на котором будет проходить процесс установки
 Кликаем по кнопке «Установить»
Кликаем по кнопке «Установить»
 Принимаем лицензионное соглашение
Принимаем лицензионное соглашение
 Выбираем ручную установку или обновление
Выбираем ручную установку или обновление
 Кликаем по кнопке «Настройка дисков»
Кликаем по кнопке «Настройка дисков»
 Форматируем раздел жесткого диска
Форматируем раздел жесткого диска
 Подтверждаем форматирование
Подтверждаем форматирование
 Выбираем раздел, на котором будет установлена Windows
Выбираем раздел, на котором будет установлена Windows
 Дожидаемся, пока система установится на компьютер
Дожидаемся, пока система установится на компьютер
 Выбираем цвет фона и имя ПК
Выбираем цвет фона и имя ПК
 Выбираем параметры по умолчанию
Выбираем параметры по умолчанию
 Входим в учетную запись или пропускаем этот шаг
Входим в учетную запись или пропускаем этот шаг
 Выбираем создание локальной учетной записи
Выбираем создание локальной учетной записи
 Вводим название и пароль для аккаунта
Вводим название и пароль для аккаунта
 Система установлена и настроена
Система установлена и настроена
Откат Windows 8 до 7
Есть два способа откатить систему: легальный и нет. Легальный вариант подходит только пользователям, имеющим на своём компьютере лицензионную версию Windows 8 «Профессиональная». Неофициальный способ полностью повторяет вариант перехода с Windows 7 на Windows 8, описанный выше в статье, только в первых пунктах нужно создавать установочную флешку не с Windows 8, а со взломанной Windows 7. Все остальные действия повторяются: запускаетесь с установочной флешки, проходите процесс установки и выполняете начальные настройки Windows 7.
Если вы обладаете лицензионной профессиональной Windows 8, то можете откатиться до предыдущей версии операционной системы бесплатно, но при соблюдении некоторых условий:
Установка Windows 7 будет выглядеть следующим образом:
 Выбираем режим Legacy
Выбираем режим Legacy
 Ставим загрузочный диск на первое место
Ставим загрузочный диск на первое место
 Выбираем ручную установку Windows 7
Выбираем ручную установку Windows 7
 Форматируем основной раздел диска
Форматируем основной раздел диска
 Вводим лицензионный ключ для активации Windows
Вводим лицензионный ключ для активации Windows
 Систему необходимо активировать
Систему необходимо активировать
 Выбираем пункт «Показать другие способы активации»
Выбираем пункт «Показать другие способы активации»
 Выбираем способ «Использовать автотическую телефонную систему»
Выбираем способ «Использовать автотическую телефонную систему»
 Звоним по указанному номеру
Звоним по указанному номеру
 Заполняем пустые блоки кодом, продиктованным вам по телефону
Заполняем пустые блоки кодом, продиктованным вам по телефону
 Обновляем драйвера
Обновляем драйвера
Итак, переходить на новую версию ОС стоит, если только вас не коробит её дизайн. Преимуществ у неё больше, чем минусов, все они не улучшат ваш компьютер очень сильно, но привнесут небольшие приятные изменения. В любом случае вы можете попробовать обновиться до новой Windows, попользоваться ей и, если не понравится, откатиться обратно.
Какой Windows лучше 7 или 10 – данный вопрос подымается множеством пользователей, ведь перед переустановкой операционки не всегда до конца понятно, какая из этих версий будет наиболее приемлема. Споры о выборе той или иной ОС скорее всего не будут прекращаться еще долгое и каждый находит для себя свои преимущества среди данных версий. Попробуем разобраться, о всех преимуществах, недостатках, работоспособности «семерки» и «десятки».
Практически все пользователи операционных систем от компании Майкрософт переходили от одной стабильной версии до другой. Наиболее удачной и функциональной считалась в свое время XP. Появление Vista многих не впечатлила в первую очередь потому, что в ней было множество недочетов и багов, которые не исправлялись даже за счет выхода патчей и обновлений. Сами разработчики, понимая все недочеты новоиспеченной ОС приступили к разработке концептуально новой операционки, вследствие чего на свет в 2009 году появилась Windows 7, которая действительно оказалась стабильной и практичной в использовании.
Эволюция от «семерки» к «десятке»
Спустя некоторое время, специалисты компании-разработчика OS Windows ощутили необходимость создания усовершенствованной операционки, графическая оболочка которой максимально была похожа на ту, которая стала внедряться в мобильные устройства. Это было связано прежде всего с тем, чтобы войти на рынок с новой мобильной платформой, которая бы составила конкуренцию Android и iOS на рынке мобильных платформ, а соответственно приблизить и десктопную версию максимально приближенной к мобильной.
Однако подобное решение большинству пользователей не пришлось по душе и 8-я версия, фактически, как и Vista не завоевали такой популярности, как до этого XP и «семерка». В итоге, разработчиками было принято «соломоново» решение – совместить мобильную версию с классической десктопной, что в конце концов привело к появлению Windows 10 .
По производительности и функциональным возможностям данный релиз заметно был лучше, нежели 8-я версия.
Разберемся, в чем же отличаются Windows 7 и 10, и какая из версий будет удовлетворять больше тем или иным требованиям.
Сравнительные характеристики «семерки» и «десятки»
Все тестирование будет производиться на компьютере со следующими характеристиками:
- processor core i5 3,4GHz;
- RAM 8 Gb;
- Video GeForce 980 GTX;
- HDD 1Tb.
- Скорость загрузки и выгрузки операционных систем
Включение компьютера, а соответственно и временной параметр загрузки ОС в этих двух версиях фактически одинаков: 5 сек. у 7-ки против 6-ти сек. у 10-й версии.
А вот что касаемо выхода из режима сна, то здесь последняя версия явно превосходит предыдущую и имеет существенно ниже показатель. Если для полноценного выключения на 10-ке нужно всего лишь 10 секунд, то 7-ке до 17-ти. То есть этот показатель разнится чуть ли не в два раза. Это же касается и выхода из режима гипернации (разница также составляет около 7-ми сек.).
- Внешний вид и графический интерфейс.
Сравнивать дизайн двух объектов – это всегда вещь субъективная, ведь каждому из людей присущ свой вкус и виденье. Перед тем, как сравнивать эти две ОС, нужно сказать о том, что переход пользователя с «семерки» на «десятку» будет довольно болезненным, ведь по некоторым графическим аспектам, данные операционки разнятся кардинально.
Дизайн 10-й версии выполнен в строгой направленности: плоскость и острота углов. Windows 7 же более привычна для тех, кто не один десяток лет использует эту ОС в качестве основной на компьютере. Здесь все зависит от конкретного вкуса самого человека.
В «десятке» имеется выбор отображения рабочего стола: классический и в виде плитки, который был представлен в 8-й версии. Этот параметр можно отнести в пользу более новой версии, так, как в семерке подобного выбора вовсе нет. Меню «Пуск» в 7-ке также более привычный, а вот в 10-ке оно представлено в виде гибрида классики и плитки.
В целом можно отметить тот факт, что «десятка» выглядит гораздо красочнее и симпатичнее, нежели ее предшественник. Если учесть еще тот факт, что здесь есть голосовой помощник, то в параметре графической оболочки, Windows 10 привлекает гораздо больше.
Производительность программ и игр
При запуске Microsoft office, загрузка ПО производится примерно за одинаковое количество времени. Существенных различий здесь не было выявлено.
При тестировании работы браузеров Mozilla и Chrome, «семерка» зарекомендовала себя гораздо лучше. Скорость загрузки, а также отображения страниц здесь происходит существенно быстрее. При этом стоит отметить, что новоиспеченный браузер Edge, который устанавливается лишь на 10-ку в целом не уступает по времени срабатывания вышеупомянутым браузерам на семерке, но этот вопрос субъективен, так, как такого приложения просто нет в 7-ке.
Что касаемо работы с жесткими дисками в целом, то пропускная способность, скорость копирования в различные разделы примерно одинакова.
По использованию новых современных игрушек можно сказать то, что работают они примерно одинаково. При сравнении работоспособности Crysis 3, показатели fps фактически не отличались, хотя этот параметр все-таки был выше у 10-й версии. Единственное, что в более современной версии операционки могут возникнуть трудности с запуском тех игр, которые вышли еще даже до появления «семерки»: их просто невозможно будет установить.
Выводы
Исходя из вышеперечисленного, можно сказать о том, что если Вы планируете приобретать ОС Windows, то выбор конечно же должен падать на 10-ю версию. Если же на данный момент у Вас установлена «семерка», то не стоит особо заморачиваться и спешить переходить на более современную версию, ведь из вышеизложенного можно сказать, что два отдельных продукта приблизительно одинаковы.
Вконтакте
С выходом восьмой версии операционной системы от Майкрософт, многие пользователи начали интересоваться тем, насколько она лучше привычной “Семерки”, и есть ли смысл менять полюбившийся интерфейс. Однозначно ответить на этот вопрос не получится. К тому же в последнее время ноутбуки и системные блоки поступают в продажу с изначально установленной Windows 8. Давайте сравним эти две операционки по основным параметрам.
Начало работы
В Windows 7 загрузка после включения длится около нескольких минут. В новой версии ОС разработчики поработали над тем, чтобы это исправить. Результатом явилось то, что в Windows 8 время включения системы сократилось, как минимум, в два раза.
Кроме того, здесь акцент сделан над использованием и режима сна. Благодаря этому проходит очень мало времени между тем, как вы нажмете кнопку включения и система будет готова к работе. Это можно считать одним из преимуществ новой операционной системы перед седьмой версией. Если говорить о выключении, то здесь разница по времени между версиями операционной системы небольшая.
Работа с файлами и документами
Давайте рассмотрим, изменилась ли скорость при выполнении основных действий с файлами или документами. Так, довольно удобным стало окно, открывающееся при копировании документов. В обеих версиях операционной системы здесь можно увидеть информацию о времени, затрачиваемом на операцию, а также скорости копирования.

Однако, интерфейс слегка изменен. Кроме того, в Windows 8 добавлена функция, которая позволяет поставить операцию на паузу. Она может пригодиться, если вам нужно скопировать большой объем информации, но вам понадобилось отлучиться. Говоря о скорости выполнения операции, отмечу, что проводимые разнообразные тесты показывают результат в пользу Windows 8. Но разница составляет буквально несколько секунд, поэтому принципиально говорить о повышении производительности в данном случае особого смысла нет.
Работа с приложениями и программами
Очень многие приложения и программы работают и в седьмой, и в восьмой версиях операционной системы. В последнем случае, правда, разработчики позаботились об обновлении утилит. Так, старый добрый Internet Explorer в Windows 8 поставляется в десятой версии. Это значит, что интернет-обозреватель в операционной системе наделен дополнительными возможностями, среди которых режим расширенной защиты, фильтр SmartScreen и др.
Многие стандартные программы, например, Live Movie Maker для обработки видео и и Windows 7 работают практически одинаково. Конечно, разработчики позаботились о том, чтобы в Windows 8 повысить производительность приложений. Однако, разница получилась не слишком большой.
Основное отличие новой операционки состоит в том, что привычный интерфейс рабочего стола значительно изменен. Представители Майкрософт объяснили это тем, что система предназначена, в основном, для устройств, имеющих сенсорные экраны, которые в последнее время получают все большую популярность. Некоторые считают, что плиточный интерфейс менее удобный, другие – наоборот. Однако, всегда можно установить дополнительную , которая позволит вернуть привычный Рабочий стол и даже кнопку Пуск в Windows 8.
В Windows 8 разработчики включили новые возможности обновлений и сброса. Здесь проще, чем в Windows 7 создать образ системы. Кроме того, имеется возможность переустановки ОС без потери личных данных и информации пользователя. Также в Windows 8 можно установить пароли с помощью картинок и жестов. Данную функцию можно найти в Charms bar – Пользователи. Все что понадобится сделать – выбрать из библиотеки фотографию, создать на ней три жеста.
Подведение итогов
Итак, все выше сказанное можно резюмировать несколькими пунктами, из которых вы можете сделать вывод, какая версия операционной системы больше всего вам подходит. Напомню, что все относительно и зависит только от ваших предпочтений, а также производительности компьютера или ноутбука, на который устанавливается ОС. Однако, замечу следующее.
- В играх и приложениях системы демонстрируют практически одинаковую производительность. Поэтому менять Windows 7, надеясь, что улучшится работа программ, не имеет смысла.
- Windows 8 запускается быстрее, чем Windows 7. Если для вас важна данная характеристика, то задумайтесь над установкой новой версии операционной системы.
- Windows 8 разработана специально для устройств с сенсорным экраном. Если у вас он имеется, то установка этой операционной системы может значительно повысить комфорт при работе. Однако, мышкой или клавиатурой управлять новым интерфейсом не так просто, как хотелось бы. Конечно, есть сторонние утилиты, которые помогут вернуть привычный интерфейс, но тогда имеет ли смысл ставить “Восьмерку”?
Как видите, можно выделить несколько существенных различий между операционными системами. Выбор же всегда остается именно за пользователем. Хотя в последнее время большинство компьютеров и ноутбуков поступают в продажу со встроенной восьмой версией системы. Однако, ничто не мешает установить вам вторую систему или сделать переустановку. Правда, можно не сомневаться, что в скором времени разработчики Майкрософт порадуют нас еще одной операционной системой, которая, возможно, превзойдет все предыдущие варианты по удобству работы с ней.
Что еще почитать
ПОСЛЕДНИЕ ЗАПИСИ
- Народные приметы и обычаи на благовещение Сегодня благовещенье обычаи обряды
- Чем полезно мясо: особенности, свойства, употребление и рекомендации
- Особенности строения тканей растений таблица
- Что означает генотип. Что такое генотипы? Значение генотипа в научной и образовательной сферах IV. Домашнее задание
- Ткани растений и их краткая характеристика