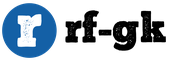Компьютерная проблема. Проблемы с компьютером и их решение. Случайные всплывающие окна в браузере
Сломался компьютер, что делать? Рано или поздно таким вопросом задаются пользователи, которых постигли проблемы с компьютером. К сожалению каждый из нас сталкивался с ситуацией, что компьютер ломается тогда, когда он нужен больше всего. Сбои в электросетях, отказ оборудования, вирусы и вредоносные программы, атаки хакеров - эти и многие другие проблемы могут быть последствием сбоя работы и поломки компьютера.
Проблемы с компьютером разделяются, как правило, на две основные. Это проблемы программного характера, связанные со сбоями в работе операционной системы или программ, и проблемы аппаратные, связанные с неполадками и выходом из строя оборудования компьютера. В любом из этих случаев требуется ремонт компьютера . Рассмотрим наиболее часто встречающиеся неполадки с компьютером.
Проблемы при запуске компьютера
Компьютер не включается, нет реакции на нажатие кнопки включения компьютера.
- проверить кабель питания от розетки или сетевого фильтра до компьютера
- подключить питание компьютера напрямую не используя сетевой фильтр
- на некоторых блоках питания сзади имеется тумблер. Убедиться, что он установлен в положение вкл (input)
- на материнских платах имеется индикатор подачи напряжения, который сигнализирует о подаче напряжения на нее. Снять левую боковую крышку компьютера и проверить светится ли этот индикатор. Если нет, следует для начала заменить блок питания на новый.
Проблемы при загрузке компьютера
При загрузке компьютера не отображается содержимое рабочего стола. Кстати, совсем недавно ремонтировал компьютер на Рублевке - была такая же проблема.
- система загружается, но на рабочем столе не отображается его содержимое, а также панель задач и пункт меню пуск
- последствия сбоя операционной системы, возможна модификация ключей реестра в результате действия вирусов и вредоносных программ. Бывают случаи, когда такие ситуации возникают после установки на компьютер определенных программ
- следует нажать Ctrl+Alt+Del, зайти в диспетчер задач, выбрать файл-новая задача/выполнить ввести команду explorer.exe и нажать OK. Если в результате выполнения данной процедуры, содержимое рабочего стола отобразилось, проверьте компьютер на вирусы, а ключи реестра на их валидность. Если сбой произошел после установки какой-либо программы - удалите ее. Либо попытайтесь скопировать важные данные на съемный носитель и вызовите компьютерного мастера
- если результата нет, следует перезагрузить компьютер, загрузиться с загрузочного диска и проверить систему на вирусы. Проверить ключи реестра, отвечающие за отображение и загрузку оболочки рабочего стола
Синий экран или "экран смерти" при загрузке компьютера
- Возможные причины и пути решения:
- при загрузке компьютера появился синий экран на надписью STOP и кодами ошибок. На нажатие любых клавиш система не реагирует
- причиной появления "синего экрана" могут послужить многие факторы: некорректная установка/обновление драйвера, скачки напряжения, неправильное выключение компьютера, неисправности блока питания, отказ оборудования(RAM, CPU, VGA и т.п), перегрев системы(HDD, CPU и т.п.)
- первым делом перепишите все коды ошибок на бумагу. Часто по ним можно узнать/предположить возможную причину неисправности
- попробуйте перезагрузить компьютер, нажав клавишу reset. При загрузке периодически нажимайте на клавишу F8. Из появившегося списка выбрать вариант "Загрузка последней удачной конфигурации". Если результат тот же, проделайте данную операцию еще раз, выбрав вариант загрузки в "Безопасном режиме"
- Если таким образом проблема не разрешилась, лучше вызвать компьютерного мастера для полной диагностики и выявления причины неполадки.
Компьютер произвольно перезагружается
Компьютер при работе самопроизвольно перезагружается, зависает
Возможные причины и пути решения:
- зайти в Мой компьютер - свойства - дополнительно - загрузка и восстановление - параметры и убрать галочку выполнять автоматическую перезагрузку. При появлении "синего экрана" переписать коды ошибок
- одной из возможных проблем является перегрев процессора, жесткого диска, видеокарты. Необходимо проверить показатели температурных датчиков.
- , вентиляторы, радиаторы от пыли, заменить термопасту на процессоре
- проверить компьютер на вирусы
Миллионы пользователей уже давно умеют пользоваться компьютером и это здорово. Но частенько я замечаю, что после переустановки операционной системы, те же самые пользователи, просто не знают какие обязательные программы им нужны.
С одной стороны ситуация очень простая, не буду далеко ходить несколько дней назад менял знакомым виндовс и после установки спросил, какие программы вам сразу поставить? На что услышал очень неопределенный ответ, — а мы и не знаем. И тут же спросили меня, а какие вообще должны быть?
Вступление
Именно поэтому сегодня я расскажу вам какие программы должны быть на каждом компьютере, ну и немного разберемся в дополнительных программах, которые позволят расширить функционал компьютера. Ниже можно ознакомиться с содержанием и сделать первоначальные выводы, но все же я советую внимательно прочитать всю статью, только так вы усвоите все необходимые знания.
Начнем с небольшого вступления, прежде всего нужно понимать, что компьютер это всего лишь машина с определенными деталями, которые не могут работать сами по себе, для каждой железяки внутри должна быть программа, которая будет ей говорить что конкретно делать.
Операционная система — старт компьютера
Поэтому вся жизнь, абсолютно любого компьютера начинается с установки операционной системы, для большинства пользователей на устах это звучит просто как установка винды или виндовс, но по факту это уже огромный комплект самых важных программ, которые и будут в будущем управлять практически всеми действиями на компьютере.
Пожалуйста, не мудрите, просто запомните, что самое главное – это операционная система именно она является самой необходимой программой. В ее комплект уже входят сотни маленьких программ, которые заставят компьютер работать.
Теперь идем дальше, установив любимую операционную систему пользователь столкнется со следующей проблемой. Все очень медленно работает, подвисает. И временами при переносе окна на новое место остается как бы след, мы видим замедленное движение окон и это жутко раздражает.
Проблема не в ваших неправильных действия или какой-либо поломке, тут нужно знать, что при установке операционной системы ставятся только стандартные наборы программ, а у вас к примеру новая видеокарта или очень крутой монитор, а может быть игровая мышка с десятком кнопок и операционная система просто не знает, как правильно управлять данными устройствами поэтому на помощь должны прийти другие программы, которые точно знают что нужно делать.
Драйверы — корректная работа комплектующих
В народе такие программы называют драйверами (дрова если совсем по нашему) . Не надо думать, что это какие-то крутые программы, которые трудно найти, но и с обычными дровами от бани тоже не надо путать.
Сейчас немного внесу ясности, в системном блоке вашего компьютера есть достаточно много разных деталей, которые собирают на разных заводах, разные производители, фактически они в большинстве случаев конкурируют между собой. Каждый пытается создать собственный шедевр, для этого они годами трудятся и создают индивидуальные алгоритмы управления именно для своих деталей. Поэтому, купив к примеру новую видеокарту вы всегда найдете в комплекте компакт диск на котором будет программа, которая будет управлять именно этой деталью. И собственно для каждой детали производители создают индивидуальные программы для управления. Именно они и называются драйверами.
То есть, драйверы – это обычные программы, которые должны идти в комплекте с каждым сложно техническим устройством.
Когда мы закончили с установкой всех драйверов на компьютер приходит время подумать о себе любимых. Нужно установить самые необходимые программы для своего комфортного использования компьютера. Я хочу посоветовать вам несколько на мой взгляд обязательных приложений.
Архиватор — нужен для нашего удобства
Начните с подстраховки и скачайте архиватор. Это небольшие программы, которые являются как бы хранилищем для файлов и папок. Они вам пригодятся, когда вы будите скачивать какую либо информацию из интернета. Большинство скаченных файлов будет добавлено именно в архивы и чтобы их оттуда достать понадобится специальная программа, которая и называется архиватором.
Я всегда устанавливаю лучший на мой взгляд архиватор, называется он WinRaR, мне его более чем хватает. Используется и устанавливается абсолютно бесплатно.
Кодеки — увеличиваем «знания» компьютера
Теперь вы вооружены стандартным набором программ и готовы улучшать свою систему до максимальной отдачи. Иногда это становится недостижимой задачей, ведь компьютер не способен открывать все понравившиеся вам файлы и причина очень проста. Его возможности просто нужно усовершенствовать с помощью установки специальных кодеков
Кодеки – это тоже небольшие наборы программ, которые просто необходимы каждому, ведь по умолчанию на компьютере можно включать далеко не все форматы музыки и уж тем более видео. Установка кодеков гарантирует вам воспроизведению любимых фильмов в любом формате.
Суть проста, представьте, что ваш компьютер знает изначально всего один язык, а после установки набора кодеков он будет знать все языки, поэтому на каком бы языке не был предоставлен файл, ваш компьютер всегда сможет его понять и открыть.
Итак, кодеки – это возможность компьютера понимать множество разных расширений, форматов записи.
Браузер — пора сделать свой выбор
Когда вы справились и с этой задачей, нужно подумать над установкой браузера, именно через него вы будите просматривать страницы в интернете. Можно выбрать любой браузер по вкусу. Я например на данный момент предпочитаю браузер Google Chrome (гугл хром) , а вообще на моем сайте можно почитать интересную статью, в которой я рассказывал о своем выборе браузера. Почитайте и тоже сможете без труда найти удобный браузер для себя.
Надеюсь выбор сделан и теперь вы можете комфортно проводить время в интернете. На первый взгляд можно сказать, что уже все работает и мы можем наслаждаться корректной работой своего компьютера. Но тут важно не забыть о своей безопасности.
Антивирус — каждый выбирает свое
Многие уже догадались, что речь пойдет об антивирусных программах. Ведь пока вы не установите себе антивирус, я не рекомендую «гулять» по просторам интернета. В наше время, там огромное количество «капканов» которые настроены на максимальную продуктивность и в основном они рассчитаны на глупость пользователя и его неграмотность.
И даже если вы подозреваете, что на вашем компьютере уже есть вирусы, я легко подскажу, как их удалить совершенно бесплатно, .
На этом список обязательных программ для компьютера можно заканчивать. Но я на всякий случай добавлю еще пару приложений, которые совсем не обязательны, но они могут значительно улучшить ваши отношения с компьютером. Надеюсь, список программ о котором сейчас пойдет речь будет не менне полезен, чем первая часть статьи.
Дополнительные программы — расширяем возможности компьютера

Nero – программа, которая позволит вам легко записывать диски любой сложности, с появлением флеш накопителей данное приложение потеряло былую славу, но о нем стоит знать – это очень мощный инструмент для записи компакт-дисков.

Kerish Doktor – один из самых качественных оптимизаторов для компьютера. Данное приложение поможет в несколько кликов удалить лишний цифровой мусор, почистить реестр и выведет на экран десятки советов по улучшению именно вашего компьютера исходя из анализа всех компонентов, которые программа сможет просканировать. В скором времени я сделаю подробную статью с обзором на эту программу, поэтому не забудьте оформить подписку на новости моего сайта в конце статьи и спокойно получайте полезную информацию прямо на свою электронную почту.
ACDSee – это интересный фото редактор, который поможет вам просматривать фотографии значительно удобнее штатных средств по просмотру. Ну и опять же сразу в нем можно обрезать фото, перевернуть, добавить текст и внести некоторые изменения. Согласитесь, приятно, когда все под рукой?

– ну не куда не уйти от этого могучего сборника программ, который просто необходим всем учащимся и офисным сотрудникам. Именно через него создаются большинство текстовых документов. Собственно я сейчас пишу статью в ворде – это тоже компонент данного сборника. Так же с помощью полного набора майрософт офиса можно работать с таблицами и создавать презентации. Слишком много возможностей в данном комплексе программ, поэтом перечислил лишь самые популярные.
Видео обзор обязательных программ для компьютера — закрепляем знания
Видео формат всей статьи, очень удобно для закрепления или когда просто лень читать. Если честно я бы тоже налил лучше кофе и просто посмотрел видео, но иногда гораздо полезнее почитать.
На этом считаю, что тему можно закрывать. Мне нужна ваша поддержка в данной статье, не ленитесь писать в комментария свои варианты самых необходимых программ и я буду периодически обновлять статью наполняя ее вашими грамотными предложениями. Жду ваши мысли.
Для обеспечения длительной бесперебойной работы любого компьютера, будь-то домашний настольный ПК или ноутбук, необходимо корректно выполнять его выключение. Этим моментом многие начинающие пользователи пренебрегают, не зная или забывая о том, что неправильные действия на этом этапе могут привести к потере рабочей информации. А со временем, грозит необходимостью переустановки операционной системы. Не говоря уже о выходе из строя аппаратной части вашего ПК. Это бывает достаточно редко, но полностью исключить такой риск нельзя.
Процедура выключения очень проста и может быть выполнена несколькими способами. Разберемся в подробностях.
Нужно ли выключать компьютер?
Вы можете подумать: а что, кто-то не выключает? Да, и причин может быть несколько:
- компьютер отправляют в спящий режим или режим гибернации, а не выключают;
- компьютер просто не выключают, чтобы не тратить время на включение;
- компьютер не выключают на ночь, чтобы ночью скачивались фильмы или другие файлы.
Однако, объективных причин выключения предостаточно. Ниже перечислены лишь некоторые из них:
- Работающий современный компьютер довольно «прожорливое» устройство в плане потребления электроэнергии. Поэтому бесцельное его функционирование приводит к значительному увеличению месячного счета на электричество.
- Легкий шум кулеров работающего системного блока, а также горящие индикаторы системного блога ночью могут мешать спокойному сну (если компьютер находится в спальне). Поэтому скачивание объемных файлов (торрентов, фильмов) лучше не выполнять ночью.
- Нежелательно оставлять включенные электроприборы в доме, квартире или офисе, когда никого нет.
- Длительная непрерывная работа компьютера уменьшает ресурс работы оборудования.
- Все узлы системного блока, находящиеся в нем, устанавливаются только при выключенном питании. Это модули оперативной памяти, звуковые карты, процессор, большинство жестких дисков и пр. С подробным устройством системного блока мы разбирались в . Поэтому если нужно установить в системный блок дополнительный модуль — компьютер нужно будет выключить.
Принудительное выключение компьютера
Описанные ниже способы выключения компьютера постоянно использовать крайне противопоказано для «здоровья» компьютера . Тем не менее, многие начинающие пользователи из-за незнания правильных способов обращения с компьютерной техникой, злоупотребляют такой манерой выключения компьютера, а потом удивляются, почему их компьютер не запускается.
Выдернуть шнур из розетки… Осторожно!!!
Привычное действие в виде выдергивания вилки электроприбора из розетки неприменимо для компьютера. Нет, конечно же, вы можете поэкспериментировать…

Вот только за дальнейшее нормальное функционирование устройства я не ручаюсь!
Дело в том, что в процессе работы все необходимые данные программ операционной системы (узнать что такое операционная система и зачем она вообще нужна можно в ) и документов хранятся в оперативной памяти компьютера. Для постоянного хранения используется в первую очередь жесткий диск, и для записи данных на него при выключении необходимо выполнить правильные действия.
А внезапное выключение «из розетки» — это аварийный вариант прекращения работы компьютера, при котором системные файлы могут быть повреждены, что не позволит запустить компьютер в следующий раз.
Представьте, что вы обдумываете важную задачу и вдруг резко засыпаете! Примерно такой же эффект будет с компьютером.
Аналогичные последствия могут быть при внезапном отключении источника бесперебойного питания. Если вы еще не «знакомы» с этим спасительным устройством, то давайте кратко разберемся с его назначением.
Источник бесперебойного питания (он же ИБП), сможет обеспечить непрерывное питание вашего компьютера в случае внезапного исчезновения электрического тока в сети. Обычно, он не предназначен для длительной работы, а только позволяет в течение нескольких минут правильно сохранить все открытые документы, закрыть программы и выключить компьютер. Все рабочие данные при этом не будут потеряны.

Кстати, часто в тестах по компьютерной грамотности есть такой вопрос: «При выключении компьютера вся информация стирается в…»
Ответ: в оперативной памяти. На жестком диске все сохраняется.
Принудительное выключение компьютера кнопкой выключения
Выключить «зависший» компьютер (который не реагирует на нажатия клавиатуры или мышки) можно, нажав на кнопку выключения (она же кнопка включения) на системном блоке и удерживая ее в нажатом положении. Выключение произойдет примерно через 3-4 секунды удерживания кнопки в нажатом положении.
Злоупотреблять таким способом также нежелательно, так как этот вариант выключения является аварийным и может повредить системные файлы и привести к потере важной для вас информации.
Я им пользуюсь только тогда, когда компьютер действительно безнадежно «завис» и не реагирует ни на какие действия в течение 15-20 минут.
Поэтому еще раз акцентирую ваше внимание!
Выключение компьютера выдергиванием вилки сетевого шнура из розетки, клавишей на удлинителе или кнопкой источника бесперебойного питания (ИБП) без корректного завершения работы операционной системы приведет к потере всех несохраненных данных, а со временем — к прекращению нормальной работы операционной системы.
Современные операционные системы предупредят вас о незакрытых программах перед завершением работы компьютера.
Правильное выключение компьютера
Подготовка перед выключением
Для обеспечения сохранности открытых документов и файлов, с которыми вы непосредственно работали, перед выключением компьютера необходимо выполнить ряд действий:
- сохранить результаты вашей работы в открытых программах;
- извлечь из дисковода диск, если он там находится;
- закрыть работающие приложения/программы;
- дать команду на выключение компьютера одним из способов, которые мы разберем ниже.
Как выключить компьютер в Windiows 7 через меню «Пуск».
Нажимаем на кнопку . Она находится в меню «Пуск»:

При наличии открытых программ и несохраненных документов после нажатия на кнопку система выдаст предупреждение с требованием закрыть программы.

Если несохраненные документы для вас не важны, то вы можете ускорить процесс завершения работы нажатием на кнопку «Принудительное завершение работы».

В случае важности документов нажимаем кнопку «Отмена», сохраняем документы и закрываем программы и вновь жмем на «Завершение работы» в меню «Пуск»
Далее дожидаемся выключения системного блока (экран потухнет, системный блок перестанет гудеть, индикатор питания системного блока потухнет). После чего можно выключить ИБП (источник бесперебойного питания) при его наличии или клавишу сетевого удлинителя.
Кстати, для защиты вашего компьютера еще одним полезным приобретением может стать сетевой фильтр (), только не путайте его с простым удлинителем!
Как выключить компьютер в Windows 8 через меню «Пуск»
Для выключения компьютера в системе Windows 8 достаточно нажать на кнопку пуск (обычно в левом нижнем углу Рабочего стола). А затем нажать на значок выключения компьютера в правом верхнем углу окна.

Из открывшегося меню выбираем пункт «Завершение работы».

Дожидаемся выключения системного блока и обесточиваем его выключением из розетки или кнопкой сетевого фильтра или на ИБП.
Альтернативные варианты
Способ 1 — запускаем выключение коротким нажатием на кнопку выключения
Выключить настольный компьютер можно коротким нажатием на кнопку его включения на системном блоке. Дальнейшие действия в случае наличия открытых программ аналогичны вышеописанным шагам.
При отсутствии таковых компьютер выключится автоматически.
Короткое нажатие на кнопку включения компьютера запустит процесс завершения работы (равносильно тому, что вы выбрали пункт «Завершение работы» в Windows, как описано выше).

Способ 2 — Как выключить компьютер с помощью клавиатуры
Находясь на Рабочем столе, нажимаем сочетание клавиш «Alt+F4». Появляется окно завершения работы.

Жмем кнопку «Ок». Дожидаемся выключения системного блока и выключаем
Выключаем ноутбук
При выключении ноутбука доступны рассмотренные способы, но есть более простой путь. Вы просто закрываете его крышку. Он автоматически переходит в «спящий» режим, а в случае дальнейшего длительного «покоя» он автоматически выключится, сохранив все хранившееся в оперативной памяти на жесткий диск. При повторном включении компьютера все данные будут восстановлены в то состояние, которое было на момент закрытия крышки ноутбука. Это стандартное поведение ноутбука, однако, оно может быть изменено.
Будьте внимательны, у вас может быть настроено другое поведения ноутбука при закрытии крышки!
Поведение ноутбука при закрытии крышки можно настроить и об этом мы поговорим в отдельной статье.
Автоматическое выключение компьютера по расписанию (таймер)
В вашем повседневном взаимодействии с компьютером может возникнуть необходимость выключить его в ваше отсутствие. К примеру, процесс копирования компакт диска или дефрагментации жесткого диска, или обработки видеофайла затягивается во времени, а вам необходимо отлучиться или просто лечь спать. Как оптимально организовать выключение компьютера в этом случае?
Вариантов несколько:
- в некоторых программах продумана функция автоматического выключения компьютера после завершения выполнения поставленных задач (например, в uTorrent, Download Master);
- стандартные средства Windows позволяют настроить выключение автоматически по времени;
- существуют сторонние программы для автоматического выключения компьютера.
Если вы еще задаетесь вопросом, что же такое компьютерные программы, прочтите .
В рамках нашего «диалога» мы рассмотрим только использование стандартного «Планировщика заданий» системы Windows для организации каждодневного выключения компьютера в определенное время суток. Это удобно, например, для выключения компьютера вечером или по окончанию рабочего дня без вашего участия.
Чтобы начать работу с этой программой, заходим в меню «Пуск» -> «Стандартные» -> «Служебные», выбираем «Планировщик заданий».

Кликаем на нем левой кнопкой мыши и в появившемся окне выбираем пункт «Создать простую задачу…»

Называем произвольно, но понятно для нас, планируемое действие. Нажимаем кнопку «Далее»…

Определяем триггер задачи, то есть задаем режим ее исполнения.

Конкретизируем временные параметры.

В следующем окне определяем необходимое действие. Нас интересует «Запуск программ».

Указываем команду на исполнение и ее дополнительные параметры.

В следующем окне, проверив введенные данные и нажав кнопку «Готово», мы создадим новое задание для системы.

Двойной «щелчок» левой кнопкой мыши на нем откроет для редактирования свойства задания.

Нам очень жаль, что статья вам не понравилась!
Помогите нам ее улучшить!
Отправить ответ
Спасибо за обратную связь!
Экология познания. Наука и техника: Сказать, что компьютеры развиваются невероятно быстро - ничего не сказать. Еще в 1965 году Гордон Мур отметил, что число транзисторов, которые можно вместить на кремниевый чип, каждый год увеличивается вдвое. Эти маниакальные темпы немного замедлились - теперь удвоение происходит примерно раз в два года.
Сказать, что компьютеры развиваются невероятно быстро - ничего не сказать. Еще в 1965 году Гордон Мур отметил, что число транзисторов, которые можно вместить на кремниевый чип, каждый год увеличивается вдвое. Эти маниакальные темпы немного замедлились - теперь удвоение происходит примерно раз в два года.
Осведомленность о головокружительной скорости, с которой развиваются компьютерные технологии, просочилась в общественное сознание. Кто еще не слышал шутку о том, что если купить компьютер в магазине, он устареет к тому времени, как вы его довезете домой? Что будет с компьютерами в будущем?
Если предположить, что производство микропроцессоров будет жить по закону Мура, вычислительная мощность наших компьютеров должна удваиваться каждые два года. Получается, через 100 лет компьютеры будут в 1 125 899 906 842 624 раза мощнее, чем сегодня. Это трудно вообразить.
Но даже сам Гордон Мур предостерегал от того, что закон Мура продержится так долго. В 2005 году инженер сказал, что транзисторы достигнут атомарных масштабов, и мы столкнемся с фундаментальными барьерами, которые не сможем пересечь. Потом мы не сможем вместить больше транзисторов в точку пространства.
Возможно, мы сможем обойти этот барьер за счет строительства более крупных процессорных чипов. Но транзисторы генерируют тепло, а горячие процессоры приводят к тому, что компьютер отключается. Компьютерам с быстрыми процессорами нужны эффективные системы охлаждения, чтобы избежать перегрева. Чем больше процессорный чип, тем больше тепла компьютер будет вырабатывать при работе на полной скорости.
Другая тактика - перейти к многоядерной архитектуре. Многоядерный процессор распределяет свою вычислительную мощь на каждое из ядер. Они хорошо справляются с задачами, которые можно разбить на меньшие компоненты, но плохо справляются с обработкой крупных вычислительных задач, которые разбить нельзя.
Компьютеры будущего, возможно, будут опираться совершенно на иную модель, нежели традиционные машины. Что если мы откажемся от старых процессоров на базе транзисторов?
Оптические, квантовые и ДНК-компьютеры
Оптоволоконные технологии уже начали революцию в мире компьютеров. Оптоволоконные линии передачи данных несут информацию с невероятной скоростью и не страдают от электромагнитных помех, как обычные классические кабели. Что если построить компьютер, который использует свет для передачи информации вместо электричества?
Одним из преимуществ будет то, что оптическая или фотонная система будет генерировать меньше тепла, чем традиционный электронный процессор на базе транзисторов. Эти данные также будут передаваться с большей скоростью. Однако инженерам еще предстоит разработать компактный оптический транзистор, который можно выпустить на массовый рынок. Ученые из ETH Zurich смогли построить оптический транзистор размером с одну молекулу. Но чтобы система стала эффективной, ученым нужно охладить молекулу до минус 272 градусов Цельсия, или 1 градуса Кельвина. Это ненамного теплее, чем глубокий космос. И это не совсем практично для обычного пользователя компьютера.
Фотонные транзисторы могут стать частью квантового компьютера. В отличие от традиционных компьютеров, которые используют двоичный счет или биты для выполнения операций, квантовые компьютеры используют квантовые биты или кубиты. Кубит может быть 0,1 или чем-то между ними одновременно.
Рабочий квантовый компьютер сможет решать крупные задачи, которые могут быть разделены на меньшие, в несколько раз быстрее традиционных компьютеров. Вся «фишка» в проблеме распараллеливания. Однако квантовые компьютеры по своей природе нестабильны. Если квантовое состояние компьютера нарушится, машина вернется к вычислительной мощи обычного компьютера. И как и оптические передатчики, собранные силами ETH Zurich, квантовые компьютеры способны работать при нескольких градусах выше абсолютного нуля, чтобы сохранить свое квантовое состояние.
Возможно, будущее компьютеров лежит внутри нас. Команды компьютерных ученых работают над созданием компьютеров, использующих ДНК для обработки информации. Такое сочетание информатики и биологии может проложить путь к следующему поколению компьютеров. ДНК-компьютер обладает определенными преимуществами по сравнению с традиционными машинами. К примеру, ДНК - это распространенный и недорогой ресурс. Если мы обнаружим способ использования ДНК в качестве инструмента обработки данных, она может произвести революцию в компьютерной сфере.
Распределенные вычисления
Популярная в фантастике тема - это распределенные вычисления. В таком будущем компьютеры будут настолько малы и широко распространены, что будут практически везде. Возможно, в вашем полу будут установлены датчики, постоянно следящие за вашим физическим здоровьем. Компьютеры в вашей машине помогут вам добраться до работы. Компьютеры будут отслеживать каждый ваш шаг.
Это видение будущего одновременно и волнует, и пугает. С одной стороны, компьютерные сети станут настолько надежными, что мы всегда будем иметь быстрый и надежный доступ к Интернету. Вы сможете общаться с кем угодно вне зависимости от того, где находитесь - в метро или на необитаемом острове. С другой стороны, это создает дополнительные возможности для слежки за вами.
За последние десять лет в сфере распределенного вычисления было проделано очень многое. 4G, LTE, WiMAX расширяют Сеть далеко за пределы проводных машин. С помощью смартфона можно, если постараться, получить доступ к петабайтам информации в считанные секунды. Биометрические устройства развиваются и становятся все популярнее.
Мы также увидим суровые преобразования в технологиях пользовательского интерфейса. В настоящее время большинство компьютеров полагаются на физические входные данные, вроде компьютерных мышей, клавиатур, тачпадов и других сенсорных поверхностей. Также развиваются различные интерфейсы, которые позволяют людям управлять компьютером движением глаз, голосом или даже силой мысли. Кто знает, что будет завтра? Возможно, компьютеры будущего будут знать все наши желания. опубликовано
Описание продукта. Сравнительная характеристика Office 2003 / 2007.
Обзор новых и полезных программ для Вашего ПК! Будьте в курсе новинок!
Программа для записи разговора в скайпе
Надоела Vista? Мы поможем вам перейти на XP!
Установка операционной системы вещь довольно сложная и требующая специальных навыков и опыта работы, но все же, если вы решили заняться этим лично, то умельцы из Microsoft вам в этом уже помогли.
Возможно ли установить Windows на Mac и чем привлекательна эта услуга.
Подавляющее большинство современных пользователей компьютера и не предполагает о существовании огромного разнообразия операционных систем, являющихся полноценной альтернативой Windows.
Инструкция по самостоятельной установке Windows на компьютеры Apple.
Помощь при установке Windows 7 на Mac с использованием виртуальной машины. Теперь не надо перезагружаться между системами Mac OS и Windows 7!
Инструкция по добавлению русского языка в Windows Server 2012/2016
Инструкция по самостоятельному исправлению ошибки с двойным переключением раскладки клавиатуры в Windows 7
Простые правила, которые помогут защитить Ваш компьютер от вредоносных программ.
Рядовому пользователю, задавшемуся целью обезопасить свой компьютер с помощью надёжного антивируса, даже погуглив сложно разобраться - что же ставить?
Nod 32 в течение пяти лет подряд удерживает звание лучшего антивируса года.
Разблокировать компьютер от баннера можно различными путями. Приведем наиболее простые и безопасные методы борьбы с данным типом вирусов.
Обзор популярных на сегодняшний день антивирусных продуктов (Avast, Avg, Kaspersky и Nod32)
Теперь никто не будет иметь доступ к Вашим данным, кроме Вас!
Какой роутер выбрать? Где установить точку доступа? Выбор тарифа и провайдера.
В этой статье я расскажу вам об удобстве IP-телефонии, её преимуществах перед обычной телефонной связью.
Что делает этот интернет браузер привлекательным и не только.
Несмотря на засилье различных мировых валют, человечество изобрело еще один вид денег – электронные.
Если вам повезло стать обладателем новенького ноутбука, то тут и речи быть не может о проводах!
Наиболее популярные модели роутеров
На данный момент все большее число пользователей интернета, прибегают к использованию такого оборудования как Wi-Fi роутер.
Стандарт 3G в России еще не исчерпал и половины своих ресурсов - сеть растёт и развивается.
Выбор компьютера, подбор конфигурации
Сегодня встроенные в винчестеры технологии регистрируют наличие специфических неисправностей.
Компьютер не включается, зависает или самостоятельно перезагружается? Несколько советов по устранению неисправности и, в дальнейшем, предупреждение подобного.
Ноутбуки - это те же компьютеры, а значит, проблемы, связанные с обычными компьютерами, можно распространить и на них.
В данной статье рассмотрены этапы настройки компьютера для начинающих пользователей, которые только приобрели это чудо техники.
Чтобы правильно подобрать клавиатуру и мышь, вы должны точно определиться для чего в большей степени вы хотите использовать свой компьютер: для офисной работы, для игр, для серфинга по интернету, для просмотра фильмов и прослушивания музыки или вы хотите делать всего понемножку.
Компьютер шумит и перегревается? Спасите его!
Новый жесткий диск по технологии SSD позволяет загружаться операционной системе в 5 раз быстрее, скорость обработки информации в несколько раз больше
Какие могут быть основные причины выхода из строя Вашего ноутбука?
Наверняка все пользователи сталкивались с проблемой, когда не включается ноутбук. Однако далеко не каждый знает, что нужно делать в подобной ситуации. А в первую очередь надо выявить корень проблемы.
В статье рассматривается 6 этапом ускорения ПК на ОС Windows без использования специальных программ, т.е. системным функционалом.
От чего шумит ноутбук. Основные причине появления повышенного шума и способы их устранения.
Полезные советы новичкам и любителям. Обзор лучших последних моделей!
Что еще почитать
ПОСЛЕДНИЕ ЗАПИСИ
- Народные приметы и обычаи на благовещение Сегодня благовещенье обычаи обряды
- Чем полезно мясо: особенности, свойства, употребление и рекомендации
- Особенности строения тканей растений таблица
- Что означает генотип. Что такое генотипы? Значение генотипа в научной и образовательной сферах IV. Домашнее задание
- Ткани растений и их краткая характеристика