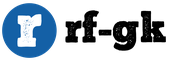Как подключить компьютер к беспроводной сети сети Wi-Fi? Включение Wi-Fi адаптера на ноутбуке Установка wifi модуля в системный блок
Беспроводные сети набирают все большую популярность. Все чаще пользователи предпочитают использовать Wi-Fi не только для, планшетов, и другой мобильной техники, но и для подключения обычных стационарных компьютеров. В связи с этим возникает много вопросов о том, как подключить компьютер к Wi-Fi. В этом материале мы попробуем ответить на эти вопросы и рассмотрим несколько способов подключения обычного настольного компьютера к Wi-Fi сети.
Подключение компьютера к Wi-Fi с помощью внешнего адаптера
Для подключения компьютера к Wi-Fi вы можете использовать внешние Wi-Fi адаптеры. Такие адаптеры подключаются с помощью. Благодаря использованию USB для подключения такого нет необходимости разбирать системный блок . Кроме этого внешние Wi-Fi адаптеры с подключением по USB можно использовать и с ноутбуками. Например, для того чтобы обеспечить большую скорость подключения или заменить неисправный.
Для примера рассмотрим Wi-Fi адаптер ASUS USB-AC56 . Данный адаптер очень похож на обычную флешку. С одной стороны адаптера расположен USB, а с второй гнездо для подключения Wi-Fi антенны.
Данный Wi-Fi адаптер поддерживает подключение согласно стандарту 802.11ac. Производитель заявляет максимальную скорость соединения до 867 Мбит/с. В реальных тестах данный адаптер показывает скорость передачи данных до 25 МБ/с, то есть до 200 Мбит/с.
Подключение компьютера к Wi-Fi с помощью внутреннего адаптер
Кроме внешних Wi-Fi адаптеров, для подключения компьютера к Wi-Fi сети можно использовать и внутренние адаптеры . Внутренние Wi-Fi адаптеры имеют несколько преимуществ по сравнению с их внешними аналогами:
- Внутренние адаптеры не занимают USB порт;
- При одинаковой цене внутренние адаптеры обеспечивают большую скорость подключения;
Для подключения к используются интерфейсы PCI или x1. Поэтому при покупке внутреннего Wi-Fi адаптера нужно убедиться, что ваша материнская плата поддерживает интерфейс, который использует выбранный вами адаптер. Иначе вы не сможете его подключить.
Для примера рассмотрим внутренний Wi-Fi адаптер ASUS PCE-AC68 . Данный Wi-Fi адаптер подключается к интерфейсу PCI Express x1. Всю его верхнюю часть закрывает большой радиатор, который защищает компоненты от перегрева.
На внешней панели адаптера есть три разъема для подключения Wi-Fi антен. Этот Wi-Fi адаптер поддерживает подключение согласно стандарту 802.11ac. Производитель заявляет максимальную скорость соединения до 1900 Мбит/с. В реальном тестировании скорость передачи данных, при использовании этого адаптера, достигает 93 МБ/с (или 744 мбит/с).
Подключение компьютера Wi-Fi с помощью замены материнской платы
Также существуют материнские платы с Wi-Fi адаптером. Так что, если вы не знаете, как подключить компьютер к Wi-Fi, то проблему можно решить заменой материнской платы.

К сожалению, встроенные Wi-Fi адаптеры сейчас есть только на компактных платах, а также на дорогих материнских платах ТОП-уровня. Поэтому замена окажется для вас самым дорогостоящим вариантом подключения компьютера к Wi-Fi. Кроме этого, замена материнской платы это дело довольно хлопотное. Поэтому данный вариант выглядит совершенно не интересным.
Подключить и настроить роутер WiFi к сети интернет вероятнее всего каждый сможет. Последующий этап, так это сделать так, чтобы наш персональный компьютер не имеющий вай фай роутера начал ловить сеть Wi-fi. Для этого нам нужно будет приобрести wifi адаптер и установить его на компьютер. Применив такой usb адаптер ваш компьютер по настоящему сможет принимать Wi-fi по воздуху не привязываясь к проводам, тем самым вы в любой момент сможете перенести ваш ПК, в любое удобное место. Тем более мы и устанавливали роутер, для тех целей чтобы избавиться от проводов в доме.
После того как мы установили роутер, произвели настройки Wi-Fi сети в доме, если это на работе значить офисе, соответственно все наши мобильные гаджеты такие как портативный ноутбук, мобильный телефон , планшет моментально найдут и подключиться к Wi-Fi сети, без проводов "по воздуху". Если по какой то причине вы до сих пор не знаете как настроить роутер wi-fi рекомендую прочитать эту тему . Потому что в данных устройствах производитель позаботился о встроенном Wi-Fi приемник, а мы говорим о компьютере который изначально не оснащен данным адаптером вай фай и скорее всего тоже хотелось бы подключить к глобальной сети без волокиты с проводами. Для этих целей и существует пару вариантов:
Первый способ вероятнее всего нам не подойдет, так как предполагает подключить наш компьютер к интернету путем прокладки к нему сетевого кабеля. А так как наша тема про адаптеры вай фай значить такой вариант нам не подойдет.
А вот второй метод, который мы и будем рассматривать как раз для нас. Данный вариант в данном случае нам подходит. Теперь мы рассмотрим два вида адаптеров, внутренние и внешние по простому говоря Wi-Fi адаптера который выглядит как дополнительная плата вставляется в специальный слот PCI который находиться в середине компьютера будет называется внутренним. Для его установки потребуется немного знаний. И выглядит он как на картинках ниже.

Самый удобны и простой в настройке и использовании является внешний Wi-Fi адаптера который мы сегодня будем подключать к стационарному компьютеру. После того как Вы прочтете эту тему компьютер наконец то станет независим от сетевых кабелей превратиться в портативный и сможет поймать Wi-Fi сеть по воздуху. Именно один из таких usb Wi-fi приемников я поставил на свой ПК, внешний вид которых вы найдете на снимках ниже, такие вай фай адаптеры еще называют флешками.

Теперь когда мы уже немного ознакомились с тем какие бывают wi-fi приспособления и устройства пора бы начать его подключать к компьютеру.
Начнем устанавливать wifi адаптер на компьютер линейки TP-LINK
Приступим берем Wi-Fi адаптер и подключаем его к компьютеру. Несмотря на его маленькие размеры рекомендую подключать в USB разъемы которые находятся с тыльной стороны вашего компьютера. Предположим что ваши все гнезда заняты, тогда для подключения адаптера TL-WN725N можно использовать различные удлинители или тот, что в комплекте.

После того как Вы вставите устройство в usb гнездо ваша операционная система начнет автоматически искать драйвера, как правило она находит их сама, возможно что Windows не найдет их и выдаст ошибку. Не волнуйте проигнорируйте ее, после чего вставьте диск который идет в комплекте и установите драйвера и утилиты с диска. Если установочный диск по какой то причине отсутствует, рекомендую поискать в поисковиках по модели вай фай адаптера в моем случае это TL-WN725N. Ну если уже и так не нашли рекомендую тогда прочесть эту тему?
Описывать сам процесс установки драйверов не вижу смысла. Теперь нам остается только дождаться конца установки. После того как завершиться установка, в панели уведомления там где находятся часики вы сможете наблюдать статус подключения к интернету в виде палочек с желтой снежинкой это и будет говорить о том, что наш Wi-Fi адаптер нашел доступные для подключения сети.

Теперь нажимаем этот статус для подключения Wi-Fi если есть доступная сеть для подключения выбираем ее и нажимаем на кнопочку «Подключение».

Сегодня технологии Wi-Fi очень широко распространены как в области публичных интернет-сетей, так и для домашнего использования. У такого подключения к интернету масса достоинств. Поэтому хочется, чтобы к Wi-Fi можно было подключить абсолютно все устройства, в том числе и домашний компьютер без встроенного приемника Wi-Fi. В данной статье мы расскажем об основных способах, которые позволяют подключить Wi-Fi на стационарный компьютер.
Как подключить компьютер к Wi-Fi через внутренний приемник
Внутренний приемник представляет собой плату с антеннами. Для ее установки необходимо открыть системный блок и вставить ее в материнскую плату через интерфейс PCI . Никаких особенных познаний для этого иметь не нужно, ибо большого выбора, куда можно вставить плату внутреннего приемника Wi-Fi, в системном блоке нет. После установки платы нужно зайти в «Беспроводные сети» и подключиться к своей сети, используя пароль доступа, если ваша сеть безопасная.
Из преимуществ данного способа можно отметить скрытую установку приемника и надежность соединения приемника Wi-Fi с компьютером. Из недостатков - необходимость снимать кожух системного блока и боязнь все-таки вставить плату куда-то не туда.
Как подключить компьютер по Wi-Fi через внешний приемник
Подключить компьютер к Wi-Fi через внешний приемник так же легко, как открыть с помощью компьютера флэш-карту. Нужно просто вставить внешний приемник в USB-порт и установить драйвера приемника, которые находятся на CD в комплекте Wi-Fi приемника. После того, как все драйвера будут установлены, нужно зайти в «Беспроводные сети», найти свою Wi-Fi сеть и подключиться к ней, используя пароль, если таковой имеется.
Из достоинств этого метода можно выделить простоту установки и начала работы. Из недостатков - открытый способ установки. Если на задней части системного блока нет свободных USB-портов, то его придется установить, а это будет несколько неудобно.
Скорость работы Интернета на компьютере практически не зависит от силы приемника, а вот мощность сигнала может быть разной, но с длиной антенны это никак не связано. По цене и мощности приема сигнала внешний и внутренний приемники практически не различаются, поэтому, если вы захотите подключить домашний компьютер к интернету по Wi-Fi, то решающим фактором, скорее всего, окажется удобство установки и наличие достаточного количество USB-портов в вашем системном блоке.
Большинство выпускаемых в настоящее время девайсов имеют функцию соединения с интернетом через Вай фай. Благодаря уже встроенному заводом изготовителем в гаджет адаптеру, пользователю доступно подключение к интернету буквально сразу, как только он достал купленное устройство из упаковки, например, ноутбук, фотоаппарат, смартфон, планшет и т. п.
Требуется только включить необходимую функцию и можно наслаждаться интернет серфингом. Но что делать, когда необходимо обеспечить доступ к всемирной паутине через стационарный компьютер? В этой статье владельцы таких ПК найдут для решения этого актуального в современном мире вопроса.
Какие понадобятся дополнительные комплектующие?
Если компьютер не оснащен необходимым оборудованием для подключения к интернету через WiFi, то можно оснастить его таковым. Ниже рассмотрим виды устройств, которые могут позволить стационарному ПК распознавать беспроводные сети.
Адаптер WiFi наружного типа
Адаптеры, обеспечивающие подключение к Вайфаю, относящиеся к категории внешних устройств, имеют возможность подключения к компьютеру через разъемы ЮСБ.
 Иногда подобные устройства комплектуются специальной антенной, которая усиливает принимаемый Вай фай. Прибор отличается простотой эксплуатации и подключения, т. к. требуется лишь вставить его ЮСБ-штекер в системный блок компьютера и инсталлировать драйвера к адаптеру. Программное обеспечение на компакт-диске всегда входит в состав комплектации прибора. Ниже будет представлена пошаговая инструкция по выполнению последующих настроек в случае выбора адаптера в виде внешнего приемника Вай фай.
Иногда подобные устройства комплектуются специальной антенной, которая усиливает принимаемый Вай фай. Прибор отличается простотой эксплуатации и подключения, т. к. требуется лишь вставить его ЮСБ-штекер в системный блок компьютера и инсталлировать драйвера к адаптеру. Программное обеспечение на компакт-диске всегда входит в состав комплектации прибора. Ниже будет представлена пошаговая инструкция по выполнению последующих настроек в случае выбора адаптера в виде внешнего приемника Вай фай.
Адаптер WiFi внутреннего типа
Соединение с беспроводной сетью стационарного ПК часто обеспечивают и по другому методу. Можно использовать приемник Вай Фай встроенного типа, подключив его через материнскую плату компьютера.

Отличительные преимущества и недостатки внешних и внутренних адаптеров
Стоимость этих приборов почти одинакова. Инсталляция ПО и настройка также не отличаются значительной сложностью. Владельцам нескольких компьютеров целесообразно приобретение наружного типа устройства, т. к. его можно быстро отсоединить от одного ПК и сразу легко подключить к другому компьютеру для доступа к интернету. Однако наружное устройство занимает ценное пространство рабочего стола, поэтому сторонникам эстетики и при недостатке места рекомендуется приобретение встроенного адаптера, к плюсам которого также можно отнести и отсутствие риска поломки в результате внешнего воздействия.
Источник беспроводной сети
Очевидно, что без наличия, вблизи месторасположения компьютера с установленным приемником Вай фай сети, ее источника, а конкретнее маршрутизатора, подключиться к интернету будет невозможно.
 В свою очередь сам WiFi роутер необходимо включить в глобальную сеть через Интернет-кабель. Далее уже можно включить маршрутизатор для раздачи Вай Фай сети ПК и другим гаджетам.
В свою очередь сам WiFi роутер необходимо включить в глобальную сеть через Интернет-кабель. Далее уже можно включить маршрутизатор для раздачи Вай Фай сети ПК и другим гаджетам.
Процедура установки наружного WiFi адаптера и последующая настройка
Процедура будет описана для «TP-LINK TL-WN721N», но все этапы действий аналогично применимы и для других устройств этого типа.

1 этап
Вынуть все следующие комплектующие из упаковки:
- Адаптер;
- Кабель ЮСБ;
- Руководство пользователя;
- CD с программным обеспечением.
2 этап
Соединить системный блок ПК с Вай Фай приемником через кабель ЮСБ. Рекомендуется не обращать внимание на вывод уведомлений на монитор ПК о том, что ПО на оборудование найдено и установлено, т. к. обязательно драйвера требуется инсталлировать с CD вручную.
3 этап
Установить в привод компакт диск и активировать процедуру инсталляции. В отобразившемся окне мастера инсталляции найти и указать модель приемника WiFi и кликнуть «Установить драйвер и утилиту».
 После этого мастер установки проведет по интуитивно понятным меню, где от пользователя потребуется лишь следовать последовательным инструкциям всплывающих окошек.
После этого мастер установки проведет по интуитивно понятным меню, где от пользователя потребуется лишь следовать последовательным инструкциям всплывающих окошек.
 Когда процедура будет окончена, в системном трее появится изображение иконки о начале работы устройства Вай фай.
Когда процедура будет окончена, в системном трее появится изображение иконки о начале работы устройства Вай фай.
4 этап
 В следующем появившемся меню напечатать код доступа к WiFi и кликнуть «Ok».
В следующем появившемся меню напечатать код доступа к WiFi и кликнуть «Ok».

Готово! Сейчас можно включить в ПК браузер и приступить к активному интернет серфингу.
Процедура установки встроенного WiFi адаптера и последующая настройка
Процедура будет описана для «TP-Link TL-WN751ND», но все этапы действий аналогичны и применимы для других устройств этого типа.
1 этап
Извлечь прибор из упаковки и отсоединить от него антенну.

2 этап
Выключить ПК и вскрыть системный блок. Вставить устройство в разъем PCI.
 Установить антенну обратно на штатное место приемника беспроводного интернета.
Установить антенну обратно на штатное место приемника беспроводного интернета.

3 этап
Процесс настройки встроенного приемника полностью аналогичен вышеописанной процедуре для наружного устройства.
В этой статье расскажу о том, как можно подключить компьютер к Интернету по Wi-Fi. Речь будет идти о стационарных ПК, которые, в большинстве своем, не имеют такой возможности по умолчанию. Тем не менее, их подключение к беспроводной сети доступно даже начинающему пользователю.
Сегодня, когда почти у каждого дома есть, использование кабеля для подключения ПК к Интернету может быть нецелесообразным: это неудобно, расположение роутера на системном блоке или столе (как это обычно бывает) - далеко не оптимальное, а скорости доступа в Интернет не такие, чтобы с ними не справилось беспроводное соединение.
Что требуется для подключения компьютера к Wi-Fi
Все, что нужно, чтобы подключить компьютер к беспроводной сети - это оснастить его Wi-Fi адаптером. Сразу после этого он, так же, как и ваш телефон, планшет или ноутбук, сможет работать в сети без проводов. При этом, цена такого устройства совсем не высока и самые простые модели стоят от 300 рублей, отличные - около 1000, а очень крутые - 3-4 тысячи. Продается буквально в любом компьютерном магазине.

Wi-Fi адаптеры для компьютера бывают двух основных видов:
- USB Wi-Fi адаптеры, представляющие собой устройство, похожее на флешку.
- Отдельная плата компьютера, которая устанавливается в порт PCI или PCI-E, к плате может подключаться одна и более антенн.

Несмотря на то, что первый вариант дешевле и проще в использовании, я бы рекомендовал второй - особенно, если вам требуется более уверенный прием сигнала и хорошие скорости Интернет-подключения. Однако, это не значит, что USB адаптер - это плохо: для подключения компьютера к Wi-Fi в обычной квартире его в большинстве случаев будет вполне достаточно.
Большинство простых адаптеров поддерживают режимы 802.11 b/g/n 2.4 ГГц (если вы используете беспроводную сеть 5 ГГц, учтите это при выборе адаптера), также в продаже появились и такие, которые обеспечивают работу 802.11 ac, но мало у кого есть маршрутизаторы, работающие в этом режиме, а если и есть - эти люди и без моей инструкции знают, что к чему.
Подключение Wi-Fi адаптера к ПК
Само подключение Wi-Fi адаптера к компьютеру не является сложным: если это USB адаптер, достаточно просто установить его в соответствующий порт компьютера, если внутренний - то открыть системный блок выключенного компьютера и поставить плату в соответствующий разъем, ошибиться не получится.
В комплекте с устройством поставляется диск с драйверами и, даже если Windows автоматически определила и включила доступ к беспроводной сети, рекомендую все-таки установить поставляемые драйвера, так как они могут предупредить возможные проблемы . Обратите внимание: если вы еще используете Windows XP, то перед приобретением адаптера, убедитесь, что эта операционная система поддерживается.

После того, как установка адаптера завершена вы сможете видеть беспроводные сети на в Windows, кликнув по значку Wi-Fi в панели задач и подключаться к ним, введя пароль.
Беспроводные сети набирают все большую популярность. Все чаще пользователи предпочитают использовать Wi-Fi не только для, планшетов, и другой мобильной техники, но и для подключения обычных...
Беспроводные сети набирают все большую популярность. Все чаще пользователи предпочитают использовать Wi-Fi не только для, планшетов, и другой мобильной техники, но и для подключения обычных...
Чаще всего стационарный компьютер подключается к интернету с помощью проводного соединения. Тем более у него изначально нет специального приемника, так называемого WI-FI адаптера, чтобы подключаться через беспроводное соединение. Такой приемник устанавливается производителем в мобильные устройства (смартфоны, планшеты, ноутбуки) и это оправдано самим понятием мобильность. Эти устройства по определению не должны зависеть от кабельного интернета, и могут подключаться к WIFI в любом месте, где есть такая возможность.
Тем не менее, при определенных обстоятельствах пользователь может задаться вопросом «А можно ли подключить обычный, стационарный компьютер к WIFI?». Такими обстоятельствами могут быть желание минимизировать количество проводов в помещении и иметь возможность в любое время переставить компьютер в нужное место. На самом деле, если есть работающий WI-FI роутер, то почему бы не выходить в сеть через него?
Недостатки WI-FI подключения
Прежде чем разобрать вопрос подключения компьютера к WIFI необходимо осветить недостатки беспроводного подключения.
- Самый большой недостаток WIFI – это зависимость качества сигнала от окружающей обстановки и среды. В помещении снизить характеристики сигнала могут стены, перегородки, мебель, окна и зеркала. Кроме того, на качество подключения влияют и бытовые приборы. Работающая микроволновка оказывает негативное влияние на работу роутера.
- Если рядом работают два или больше WI-FI роутеров, то они могут мешать друг другу, в результате чего качество интернет соединения страдает.
По сравнению с беспроводным, кабельное подключение конечно выигрывает, поэтому если вы решили подключать свой стационарный компьютер к WIFI, задумайтесь, действительно ли вам без этого не обойтись.
Как говорилось выше, в обычном компьютере нет приемника WIFI сигнала, однако благодаря своей открытой архитектуре и наличию стандартных и слотов на материнской плате, к нему можно подключить что угодно, лишь бы подключаемое устройство соответствовало этим стандартам.
Самый легкий способ подключить ПК к WI-FI – это установить соединение с помощью внешнего адаптера, подключаемого в компьютера.
Сейчас в продаже имеется большое количество внешних WIFI адаптеров, стоимостью от 6 долларов от разных производителей. Устройство называется внешним, потому что имеет корпус и подключается к системному блоку, а не к материнской плате внутри блока. Для начинающего пользователя это лучшее решение, т.к. не нужно вскрывать системный блок или вызывать компьютерного мастера. Внешне такие адаптеры выглядят как обычная флешка или приемник беспроводной мыши.

Подключение компьютера к WI-FI роутеру предельно просто – подсоединили адаптер к компьютеру, установили с диска, идущего в комплекте с устройством и можно подключаться к интернету через WIFI.
Внутренние WI-FI адаптеры не имеют корпуса и подключаются в разъем . Для этого необходимо открывать корпус системного блока, найти свободный PCI или PCI Express слот и аккуратно вставить в него адаптер, предварительно отсоединив от него антенну. Адаптер закрепляется винтом на крепежном профиле, после этого прикручивается антенна.

После включения компьютера операционная система определит, что появилось новое устройства и попробует установить для него драйвера. Если в ее базе данных драйвера отсутствуют, то их необходимо установить самостоятельно с диска, идущего в комплекте с адаптером. Вообще рекомендуется устанавливать именно комплектные драйвера, т.к. производитель лучше знает, как работает его устройство и соответственно разрабатывает оптимальное программное обеспечение для него.

Какой WI-FI адаптер лучше: внешний или внутренний?
Какой адаптер лучше приобрести, чтобы подключить компьютер к WI-FI сети? В этом вопросе необходимо исходить из таких факторов:
- Наличие свободных USB разъемов в системном блоке.
- Квалификация пользователя.
- Качество WI-FI сети в помещении.
Если USB разъемом в компьютере немного и планируется подключать к ним еще дополнительные устройства или накопители (флешки, внешние жесткие диски), то лучше приобрести внутренний адаптер.
Установка внутреннего адаптера требует от пользователя определенной квалификации и аккуратности. Однако при желании всегда можно вызвать компьютерного специалиста, который подключит устройство.
Если качество WI-FI сигнала в помещении невысокое, то рекомендуется использовать адаптеры, оборудованные внешними антеннами, что улучшает чувствительность и помехозащищенность приемника WI-FI сигнала.
Надеемся, что с помощью данного материала теперь вы сможете легко подключить свой компьютер к WI-FI сети.
Поделиться.
Меня часто спрашивают, можно ли запустить точку доступа, и раздавать Wi-Fi с компьютера, у которого Wi-Fi адаптер не встроенный (как в ноутбуках) , а внешний, или внутренний. Который подключается по USB, или PCI. О таких адаптерах я писал в статье. Как правило, покупают внешние USB Wi-Fi адаптеры для обычных стационарных компьютеров. Именно через один из таких адаптеров, мы сегодня будем настраивать точку доступа и запускать раздачу интернета.
Показывать я буду на примере адаптера TP-LINK TL-WN721N. На компьютере установлена Windows 10. Сразу хочу сказать, что нет никакой разницы между настройкой точки доступа на стационарном компьютере через Wi-Fi адаптер, или на ноутбуке. Поэтому, настраивать так же можете по инструкции: . А если у вас Windows 7, или Windows 8, то отличий так же не будет. Команды по запуску точки доступа будут такими же. Если что, вот еще.
Я буду запускать хот-спот через командную строку. А если вы хотите использовать специальные программы для запуска точки доступа, то смотрите статью: . Там я писал о самых популярных программах, которыми можно запустить и управлять точкой доступа. Но, я бы советовал первый раз все настроить командами через командную строку. А если все заработает, то сможете использовать программу.
Несколько слов для тех, кто не совсем в теме. В Windows есть возможность запустить виртуальную точку доступа, и тем самым, превратить ноутбук, или компьютер с Wi-Fi адаптером в роутер. Он будет раздавать интернет, который подключен к компьютеру по сетевому кабелю , или через USB 3G/4G модем.
Подготовка Wi-Fi адаптера для запуска точки доступа
Самое главное, что бы компьютер обнаружил адаптер, и установил на него драйвер. Думаю, с этим проблем возникнуть не должно. Драйвера идут на диске с самим адаптером. Если их нет, то скачать необходимый драйвер можно на сайте производителя адаптера, для вашей модели. Даже такой старый адаптер как TL-WN721N без проблем заработал в Windows 10, и я смог запустить точку доступа.
Мы пока что не будем углубляться во все нюансы с драйверами виртуального адаптера и т. д. Это нам пока не нужно. Достаточно того, что после подключения адаптера к компьютеру, он определяется и Wi-Fi работает.
Если хотите, то командой netsh wlan show drivers можно проверить, поддерживает ли ваш беспроводной адаптер запуск виртуальной Wi-Fi сети. Просто в командной строке выполните команду. В результатах найдите пункт "Поддержка размещенной сети". Напротив должно быть "да".
Если же поддержки нет, то обновляйте драйвер Wi-Fi адаптера. Если обновление не помогло, то попробуйте выполнить советы из.
С этим разобрались. Осталось только выполнить несколько команд, и можно подключатся к беспроводной сети , которую будет транслировать компьютер. Продолжаем настройку.
Wi-Fi адаптер как точка доступа. Настройка в Windows 10, 8, 7
Команды мы будем выполнять в командной строке. Ее нужно запускать от имени администратора. Вы можете найти командную строку в меню пуск, нажать на ее правой кнопкой мыши и выбрать "Запустить от имени администратора". Или же, в Windows 10 можно просто нажать правой кнопкой мыши на меню пуск, и выбрать "Командная строка (администратор)".
netsh wlan set hostednetwork mode=allow ssid="сайт" key="11111111" keyUsage=persistent
"сайт" – это названия сети, которую будет раздавать Wi-Fi адаптер, а "11111111" – это пароль. Эти данные вы можете сменить. Пароль минимум 8 символов.
Копируем эту команду в командную строку, и выполняем ее. Должен появится вот такой результат:

Следующей командой мы запускаем точку доступа. Для этого выполните команду:
netsh wlan start hostednetwork
Должен появится отчет "Размещенная сеть запущена":

Это значит, что Wi-Fi сеть уже транслируется, и к ней можно подключать свои устройства, используя пароль, который был указан в первой команде.
Если после выполнения второй команды появилось сообщение, что "Не удалось запустить размещенную сеть. Группа или ресурс не находятся в нужном состоянии для выполнения требуемой операции", то смотрите советы по решению этой проблемы в конце статьи, или по этой ссылке:
Точку доступа мы запустили, к Wi-Fi сети уже можно подключится. Но, интернет на устройствах работать еще не будет. Нужно в свойствах вашего подключения к интернету открыть общий доступ . Что мы сейчас и сделаем.
Открываем общий доступ к интернету для точки доступа Wi-Fi
Зайдите в "Центр управления сетями и общим доступом", и перейдите в "Изменение параметров адаптера".

Сейчас важный момент: открываем свойства того адаптера, через который у вас подключен интернет. Это не обязательно должен быть адаптер "Ethernet", или "Подключение по локальной сети". Может быть подключение с названием вашего провайдера. Нажмите на него правой кнопкой мыши и выберите "Свойства".

Переходим на вкладку "Доступ", ставим галочку возле пункта "Разрешить другим пользователям сети использовать подключение к Интернету данного компьютера ". И из списка выбираем "Подключение по локальной сети*" (у вас оно может быть с другой цифрой) . Нажимаем Ok.

Интернет на устройствах должен заработать. Если не работает, то остановите сеть командой netsh wlan stop hostednetwork , и заново запустите ее командой netsh wlan start hostednetwork .
После перезагрузки компьютера, нужно будет каждый раз запускать сеть командой netsh wlan start hostednetwork. Или, сделайте.
Решение популярных проблем и ошибок
- Ошибка "Не удалось запустить размещенную сеть. Группа или ресурс не находятся в нужном состоянии для выполнения требуемой операции". Не буду заново расписывать причины ее возникновения и решения, а просто дам ссылку на отдельную статью: . В ней я писал о решении этой проблемы.
- Устройства не подключаются к запущенной точке доступа. Если есть возможность, то попробуйте подключить другое устройство. Убедитесь, что пароль вы указываете правильно. Как правило, в этой проблеме виновен антивирус, или брандмауэр. Отключите их. Так же, можно попробовать отключить встроенный в Windows брандмауэр.
- На работает интернет. Не редко бывает такое, что устройства к Wi-Fi подключаются, но доступа к интернету нет. Первым делом убедитесь в том, что интернет работает на компьютере. Затем, проверьте настройки общего доступа. Напомню, что общий доступ нужно открывать в свойствах того подключения, через которое у вас подключен интернет.
- В любой ситуации, перезагрузите компьютер, и запустите точку доступа заново, командой netsh wlan start hostednetwork.
Сам процесс настройки не сложный. Но, часто появляются непонятные проблемы. Оборудование, адаптеры и подключения к интернету у всех разные. Поэтому, могут возникнуть определенные нюансы. Если у вас не получилось запустить точку доступа, то описывайте свой случай в комментариях. Будем решать проблему вместе.
Технология передачи данных посредством Wi-fi заняла достойное место в нашей жизни. Все современные мобильные телефоны содержат приемник/передатчик, использующий данную технологию в основе своей работы, также ноутбуки, планшетные компьютеры и другие устройства поддерживают рассматриваемый тип коммуникаций. В случае, когда требуется подключить стационарный компьютер к беспроводной сети, пользователям приходится использовать usb wifi адаптер.
Данное устройство имеет небольшие размеры и благодаря этому очень удобно в использовании, однако для правильного его функционирования потребуется знать, как настроить wifi адаптер. Именно об этом и пойдет речь в нашей статье.
С чего начать?
Как и для любого другого устройства, в данном случае после подключения адаптера к компьютеру или ноутбуку первым делом будет установка драйвера. Это позволит правильно определить в системе подключаемое устройство: его модель и другие параметры. Этот шаг является одним из самых важных, так как без установки драйвера устройства, чаще всего, его невозможно использовать. Обычно в комплекте с usb wifi адаптерами поставляется компакт диск, содержащий драйверы для различных операционных систем, а также требуемое для работы программное обеспечение (ПО). Но если в коробке с приобретенным адаптером нет указанного выше компакт диска, то не следует расстраиваться, ведь все необходимое программное обеспечение и драйверы можно скачать на официальном сайте производителя. Более того, в этом есть определенные преимущества, связанные с тем, что производитель может обновлять версию программ, оптимизируя и ускоряя их работу. Если рассмотреть любой wifi адаптер d link, то несложно заметить, что производитель позаботился о тех, кто приобретает его продукцию и дополнил комплект компакт диском, на котором находятся инструкции на различных языках, а также необходимое ПО.
Следующий шаг!
После успешной установки драйверов устройства рекомендуется выполнить перезагрузку компьютера и уже после этого можно продолжить работу. Сразу отметим, что в операционной системе Windows XP (и более поздних версиях) предусмотрена возможность работы с беспроводными сетями. Однако для того чтобы выполнить более тонкую настройку адаптера, потребуется запустить ПО, предоставляемое производителем. Тем более, программа для работы с устройством, как правило, имеет интуитивно понятный интерфейс и поддерживает множество языков, что очень удобно для пользователей.
Перед тем, как настроить wifi адаптер, в первую очередь нужно узнать параметры сети: ее имя, пароль для доступа, тип шифрования данных. Приведенные три параметра являются наиболее важными, и от них напрямую зависит возможность подключения к той или иной сети. Имя необходимо знать для того, чтобы указать в настройках к какой сети необходимо выполнить подключение, так как не редко случается, что адаптер обнаруживает несколько точек доступа одновременно. В некоторых случаях, название сети принципиально скрывается – это обеспечивает дополнительную безопасность и для подключения потребуется ввести имя вручную.
Пароль также используется для повышения безопасности, но иногда точки доступа специально не защищаются паролем, чтобы максимальное количество пользователей могло подключиться к ним. Типы шифрования данных обычно принимают следующие значения: WEP, TKIP, WPA, WPA-PSK. Чаще всего в последнее время используются WEP и WPA-PSK типы. И в большинстве адаптеров имеется возможность указать двойное значение типа, которое выглядит следующим образом: WEP/WPA-PSK. Выбрав такой пункт, пользователь сможет подключаться к сетям, имеющим один из двух типов шифрования.
Начинаем работу
После того, как все настройки выполнены, в окне программы пользователь увидит список всех доступных сетей . Далее потребуется выбрать требуемую, выделив ее, и нажать на кнопку «подключиться». В этот момент потребуется ввести пароль для данной сети и поставить «галочку» напротив надписи «подключаться автоматически», если требуется данная функция. Теперь пользователь больше не задастся вопросом о том, как настроить wifi адаптер, ведь все настройки сохранены, а подключение будет производиться в автоматическом режиме!
Если вдруг в какой-то момент возникают проблемы с подключением к конкретной сети, рекомендуется проверить, правильно ли указаны все рассмотренные параметры, и перезапустить адаптер, а в некоторых случаях нужна перезагрузка операционной системы. Как правило, модули Wifi бесперебойно работают и позволяют получить качественное высокоскоростное соединение. Теперь пользователи компьютеров могут успешно избавиться от мешающих проводов при помощи адаптера, включаемого в usb-разъем и позволяющего устанавливать соединение на расстоянии до 100 метров.
Если встроенный Wi-Fi адаптер вашего ноутбука сломался или не устраивает вас в плане мощности, возможно, вы захотите установить сторонний адаптер, чтобы повысить скорость и стабильность . Вот всё, что вам нужно об этом знать.
Если в Windows есть драйверы
В большинстве случаев, и он будет работать. В состав Windows входят базовые драйверы для многих устройств, так что вам не придётся скачивать и устанавливать их отдельно. В данном примере мы будем подключать внешний USB-адаптер TP-Link Archer T2UH AC600 , драйвер которого уже есть в Windows 10.
После подключения и настройки адаптера вы всегда можете скачать свежие драйверы с сайта производителя или обновить их с помощью диспетчера устройств Windows. Ниже мы объясним, как это сделать.
После того, как Windows 10 завершит установку драйверов, произойдёт одно из двух возможных событий. Если ваш компьютер уже оборудован рабочим беспроводным адаптером, Windows 10 автоматически назначит новому устройству имя «Wi-Fi 2», сделав его запасной сетью. Чтобы переключиться с одной сети на другую, нажмите на иконку Wi-Fi на панели задач, а затем выберите Wi-Fi 2 из выпадающего меню над списком доступных беспроводных сетей.
После этого просто переподключитесь к сети, которой вы до этого пользовались, и можете продолжать свою работу.
Если у вас нет отдельного беспроводного сетевого устройства, Windows автоматически сделает USB-адаптер главным адаптером, и вы сможете подключиться к любой из доступных беспроводных сетей.
Если в Windows нет драйверов
Хотя с Windows 10 это случается гораздо реже, чем с предыдущими версиями, в некоторых случаях операционная система не сможет найти стандартные драйверы для вашего адаптера. Если с вами это произойдёт, можете воспользоваться одним из двух методов установки.
Воспользуйтесь CD диском с драйверами
Первое и самое очевидное решение в данной ситуации - воспользоваться CD диском, идущим в комплекте с адаптером.

Почте все беспроводные адаптеры, выпущенные за последние десять лет, продаются вместе с дисками для автоматической установки драйверов. Когда вы вставите такой диск в привод своего компьютера, он запустит программу, которая установит нужные драйверы для адаптера, а так же предложит вам установить сторонний инструмент управления беспроводными сетями.
Чаще всего, лучше предоставить это стандартным утилитам Windows. Не стоит захламлять систему сторонним программным обеспечением, если Windows способна самостоятельно справиться с поставленной задачей.
Если вы потеряли диск, входивший в комплект адаптера, либо в вашем ноутбуке попросту нет привода для оптических дисков , воспользуйтесь другим методом.
В идеале, ваш ноутбук уже оборудован встроенным беспроводным адаптером, с помощью которого вы можете выйти в интернет и скачать требуемые драйверы. Если нет, вы можете загрузить драйверы на другом компьютере. Для этого посетите сайт производителя, откройте страничку под названием Поддержка или Драйверы и найдите свежий пакет с нужными драйверами.

Скачайте драйвер, перенесите файл на USB-накопитель, а затем подключите его к своему ноутбуку. Перетащите файлы с накопителя в папку на ноутбуке (мы разместили их в папке «Мой беспроводной драйвер », находящейся в директории «Мои документы»). Если драйверы хранятся в архиве, обязательно распакуйте его.

Откройте диспетчер устройств Windows, нажав правой кнопкой мыши на меню Пуск и выбрав его из следующего меню:

После этого найдите свой беспроводной адаптер в разделе «Сетевые адаптеры». Нажмите на его имя правой кнопкой мыши и выберите пункт «Обновить драйверы» из выпадающего меню.

Перед вами появится мастер обновления драйверов. На экране ниже выберите опцию «Выполнить поиск драйверов на этом компьютере».

Затем нажмите на кнопку «Обзор» и укажите на папку, в которую вы скопировали драйверы с USB-накопителя.

С этого момента Windows 10 всё сделает самостоятельно. После завершения установки ваш беспроводной адаптер начнёт автоматический поиск доступных для подключения беспроводных сетей.

Не все беспроводные адаптеры равны между собой. Если вы хотите увеличить скорость загрузки файлов из интернета или вам нужно заменить неисправную встроенную сетевую карту , обратите внимание на внешние Wi-Fi адаптеры.
Знакомая ситуация – в доме был один компьютер, который получал Интернет, но пользователям стало необходимо выходить в глобальную сеть с других устройств. Под словами «другие устройства», как правило, нужно подразумевать смартфон или телефон, оснащенный модулем Wi-Fi.
На смартфоне может использоваться только ICQ и мейл, но все равно будет необходимо наличие беспроводной сети. Мы рассмотрим, как сделать WiFi без роутера, подключив к компьютеру по USB миниатюрную точку доступа. Дальше приводится пример настройки беспроводного адаптера D-Link DWA-125, превращенного в точку доступа.
Беспроводной USB-адаптер
Прежде всего необходимо заметить, что даже миниатюрное устройство класса «точка доступа» может обеспечивать хорошее качество связи. Желательно, чтобы на корпусе модуля, подключаемого к USB, присутствовал разъем для антенны. Тогда появляются дополнительные возможности:
- Можно использовать кабельный удлинитель Wi-Fi
- Применяя внешнюю антенну с диаграммой направленности более узкой, чем 360 градусов, мы автоматически получаем дополнительное усиление
- Внешняя антенна обладает лучшими характеристиками , чем встроенная
Точка доступа, которая выглядит как USB-флешка, не требует внешнего питания , и в этом заключается еще одно положительное отличие от роутера.

Адаптер беспроводной сети D-Link
У адаптера DWA-125, рассматриваемого нами, гнездо для антенны отсутствует. Зато, существует неплохая программка, которая позволяет включить и настроить точку доступа на основе данного бюджетного адаптера. Программа, о которой идет речь, работает даже под Windows XP. Инструкция, рассматриваемая далее, актуальна и для адаптеров D-Link DWA-140.
Не нужно думать, что миниатюрная точка доступа не способна догнать роутер по мощности. Порт USB для питания устройств отдает 2,5 Ватт, ну а выходная мощность Wi-Fi-модулей роутеров может достигать только 320 милливатт (иначе будет нарушено законодательство). Но если нужна беспроводная сеть, работающая в режиме «802.11N x 2» или «x 3», лучше задуматься о приобретении роутера. Большинство недорогих адаптеров, подключаемых к USB, работают по одноканальному протоколу «802.11N», обеспечивая теоретическую скорость обмена данными до 150Мбит/с.
Где скачать драйвер
Чтобы выполнить настройку адаптера DWA-125/140 в качестве точки доступа, не нужно устанавливать драйвер с диска. Сначала необходимо скачать программу, являющуюся установщиком фирменного ПО, разработанного изготовителем микросхемы. Заметим, что кроме установки одной программы, не потребуется ничего. Заходим на сайт www.ralinktech.com, нажимаем на кнопку «Download Drivers»:

Страницы сайта Ralinktech
В открывшемся списке находим требуемую строку (как показано на рисунке), скачиваем драйвер.
Мы выбираем строку с надписью «USB (RT2870/ RT2770/ RT307X/ RT2070 RT357X/…)», выполняем клик на ней, а открывшуюся страницу прокручиваем вниз. Там будут три поля: имя, мейл пользователя, цифровая капча (антибот защита). Заполнив все поля, нажимаем кнопку «Submit», и начинается скачивание установщика. Заметим, что файл с программой занимает более 30 Мегабайт.
Установка и настройка программы Ralink
Скачанную программу надо запустить. Адаптер DWA-125/140 перед этим необходимо подключить к компьютеру. В первом окне программы спрашивают, что именно нужно устанавливать:

Установка драйвера точки доступа
Выбираем «Установить драйвер и утилиту», иначе мы ничего не настроим, и нажимаем «Далее». После завершения установки в системном трее добавится новый значок.
Чтобы включить точку доступа, значок в трее Windows как раз и понадобится. Щелкаем по нему правой кнопкой, выбираем следующую надпись: «Переключиться в режим точки доступа AP». Иногда выскакивает предупреждение, не обращайте внимания. Запускаем программу «Ralink Wireless Utility», окно которой должно принять следующий вид:

Окно приложения Ralink
Сев за свой рабочий ПК или ноутбук подождите некоторое время (обычно 1-2 минуты) пока беспроводной адаптер не найдет вашу Wi-Fi сеть. Теперь вам нужно будет указать в свойствах данной сети тип безопасности WPA-Enterprise и выбрать корневой сертификат для проверки подлинности. В документации к Esomo этот вопрос достаточно подробно описан применительно к операционной системе Windows XP, поэтому мы сейчас остановимся на том, как настроить свойства Wi-Fi сети в Windows Vista.
Всем привет. Если Вы пытаетесь подключить компьютер к Wi Fi, посредством роутера, который стоит в вашей квартире, но у вас ничего не получается, то сейчас попробую Вам помочь.
Как мы обычно поступаем? Мы заходим в Пуск – Панель управления , далее Сеть и Интернет – Центр управления сетями и общим доступом - Изменение параметров адаптера . Там мы видим значок Беспроводная сеть , с помощью которого мы подключаемся к Wi-Fi.

Таким образом любой из Вас, скорей всего, уже сто раз подключался к своему Wi Fi, но только делалось это на ноутбуке или телефоне. И теперь вопрос: Как-же тоже самое сделать на компьютере? Там же нет значка Беспроводное соединение !

Всё на самом деле очень просто. По умолчанию на компьютерах обычно нету Wi-Fi модуля, также, как и Блютуза, поэтому его нужно самостоятельно установить.



Но естественно первый вариант с USB адаптером намного удобнее, так как нет необходимости разбирать системный блок.
2. Wi-Fi адаптер, который мы использовали в этом уроке, можно подключать не только в компьютер, но и в ноутбук. Например, если на ноутбуке нет встроенного Вай-Фай (это может быть только на очень старых ноутах ), или модуль беспроводной сети сломался, то в таком случае палочкой выручалочкой станет Wi-Fi адаптер, подключаемый по USB.

Подключить компьютер к Wi-Fi легко и просто. Я думаю Вы в этом уже убедились.
Всем пока!