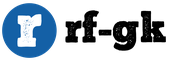Как настроить сглаживание на карте nvidia. Оптимальные настройки видеокарты Nvidia для игр
Панель управления Nvidia - это, пожалуй, одно из моих самых посещаемых приложений. Я часто нахожу вокруг своих настроек 3D, так как я просматриваю новые материалы, которые Nvidia может выложить. Мы также обязательно используем те же настройки на нашей видеокарте - каждый раз мы рассматриваем материал , Большинство настроек на панели управления распространены в графических настройках большинства титров, поэтому знание их должно означать огромный плюс на вашей стороне в качестве геймера.
Настройка параметров вокруг настроек 3D легко возможна под Настройка параметров изображения с помощью предварительного просмотра , Но лучше всего ознакомиться с технологиями и особенностями вашей графической карты. Использование слайдера приводит к включению и выключению некоторых функций, и в то время как это легко, оптимально не лучший способ настроить файлы.
Использование слайдера в настройках «Настройка изображения» не идеально, но вы можете начать там.
В этом руководстве мы расскажем о различных настройках в панели управления Nvidia (Game Ready Driver 378.66.). Некоторые настройки здесь также зависят от графики и дисплея. например, для настройки G-SYNC требуется отображение монитора с поддержкой G-SYNC. Если настройка здесь не соответствует вашим требованиям, проверьте настройки и драйвер.

Если вам удалось испортить, вы всегда можете восстановить значения по умолчанию одним нажатием кнопки.
Окружающая окклюзия:
Окружающая окклюзия просто помещается, эффект освещения резко улучшает тени на геометриях. Это делается путем вычисления яркости пикселя по отношению к соседним объектам. Он также определяет, какие пиксели блокируются от экологического света по геометрии - уменьшая значения яркости.

Окружающая окклюзия настроена по умолчанию, поскольку игры имеют свои собственные настройки, которые обычно являются HBAO и SSAO. SSAO - лучший метод AO с точки зрения производительности, в то время как HBAO предоставит вам лучшее качество изображения. Если игра не поддерживает AO, вы можете использовать раскрывающееся меню для переключения активации.
Анизотропная фильтрация:
Чтобы просто объяснить это, анизотропная фильтрация относится к нелинейному методу фильтрации текстур, заменяющему трилинейную фильтрацию. Это улучшает качество изображения текстур на поверхностях за счет уменьшения размытости и размытости при сохранении деталей при экстремальных углах обзора.

Анизотропная фильтрация имеет опции 6, доступные на панели управления Nvidia. По умолчанию это приложение Controlled, что означает, что вы можете сами установить параметры внутри игры. Я не предлагаю отключить это, а скорее экспериментировать в игре или на панели управления Nvidia, которая лучше всего подходит вам. Если каждый дюйм увеличения производительности является обязательным, тогда выключите его.
Сглаживание FXAA:
Алиасинг относится к зубчатым или лестничным визуальным артефактам по краям объекта 3D. Antialiasing сражается с этим артефактом. Теперь FXAA или Fast Approximate Anti-Aliasing действительно быстрая и эффективная, просто анализируя пиксели на экране. Там есть множество методов сглаживания с помощью панели управления Nvidia, предлагающей впрыски FXAA и Off как опции. По умолчанию он отключен, так как игры, естественно, имеют свои собственные опции AA. FXAA является разработчиком, реализованным шейдерной техникой, поэтому поддержка все еще зависит от игры.

Любой метод сглаживания улучшает качество изображения, особенно при более низких разрешениях, но также влияет на производительность. Лучше всего играть с опциями AA в игре для вашей производительности и качества изображения, но если требуется максимальная производительность, выключите ее.
Гамма-коррекция сглаживания:
Сглаживание Гамма-коррекция относится к коррекции значений яркости в увеличенном изображении АА. Установка этого включения и выключения не влияет на производительность, но влияет на яркость некоторых сглаженных текстур. Я обычно отключил это, но если вы позволите ему понравиться, вы не прекратите его включать.
Режим сглаживания:
Режим сглаживания имеет четыре варианта. Приложение Controlled означает, что вы можете выбрать опции AA в игре, а Off отключает его. Enhanced позволяет вам установить настройки AA в игре с помощью графического драйвера, позволяющего уточнить настройки через Сглаживание - Настройки выпадающее меню.
Override лучше всего использовать для заголовков, которые не поддерживают AA. Это позволяет Сглаживание - Настройки выпадающее меню. Некоторые игры не работают оптимально с помощью настроек этой опции для переопределения, и я бы предпочел бы использовать FXAA, чем использовать любые другие параметры здесь. Лучше всего использовать приложение Controlled при выключении, что обеспечивает максимальную производительность.
Прозрачность сглаживания:
Это в значительной степени другая реализация АА (Transparency Antialiasing), но она в основном основывается на налогообложении. По умолчанию эта настройка отключена.
MSAA - это лучшее, когда дело доходит до производительности и качества изображения, но отключение от него гарантирует, что пользовательский интерфейс Antiviasing Transparency может быть установлен пользователем. Вы можете смешать это с FXAA, но для максимальной производительности оставьте это выключенным.
Как настроить видеокарту?

Каждый пользователь ПК за счет элементарной настройки характеристик видеокарты может улучшить ее производительность и качество изображения на экране, поменять разрешение.
Определение видеокарты
Если вы не разбираетесь в том, какая именно видеокарта у вас используется, то необходимо уточнить ее наименование:
- Для этого откройте «Диспетчер устройств».
- Найдите пункт «Видеоадаптеры» и разверните список, дважды нажав на название строки. Наименование подпункта - это название видеокарты, установленной на вашем персональном компьютере.
- На сегодняшний день наиболее распространенными являются видеокарты Nvidia и Radeon.
Настройка видеокарты Nvidia
Если вы решили разобраться в том, как настроить видеокарту Nvidia, то изначально необходимо на рабочем столе щелкнуть правой кнопкой мыши, а потом в открывшемся окошке выбрать пункт «Панель управления Nvidia». Теперь выбирайте «Управление параметрами 3D». Если вы все сделаете правильно, то увидите окошко, в котором нужно выставить следующие настройки:
- графические процессоры - все;
- фильтрация текстур - отключить;
- тройная буферизация - отключить;
- фильтрация текстур (качество) - максимальная производительность;
- анизотропная оптимизация - отключить;
- трилинейная оптимизация - отключить;
- вертикальный синхроимпульс - адаптивный;
- ускорение различных мониторов - однодисплейная производительность;
- PhysX - центральный процессор;
- сглаживание-прозрачность - отключить.
В дальнейшем необходимо нажать кнопку «Применить». Таким образом, многочисленные изменения смогут вступить в силу. Следует обратить внимание еще и на то, что определенные пункты, представленные выше, могут отсутствовать (все зависит от версии видеокарты). Однако волноваться из-за этого не следует, поскольку настройки для различных моделей видеокарт могут немного отличаться.
Подобные изменения гарантируют увеличение производительности примерно на 30-40%. Таким образом, вы сможете более эффективно работать с 3D-графикой, просматривать фильмы или играть в современные игры.
Настройка видеокарты Radeon
Видеокарты Radeon, как и Nvidia, также можно настроить для улучшения их общей производительности. Сделать это достаточно легко. Для начала откройте вкладку «Свойства экрана», найдите пункт «Настройка» и выберите «Дополнительно». В дальнейшем откроется окошко, позволяющее настроить видеокарту Radeon:
- Сначала настройте OpenGL. Откройте соответствующую вкладку. Отметьте галочкой пункт «Специальные установки».
- Параметр «Анизотропная фильтрация» выставите на 16х. Если вы используете видеокарту на чипах R3xx, то дополнительно рекомендуется использовать режим «Quality». Он предоставляет возможность параллельно применять трилинейную и анизотропную фильтрацию.
- Затем для технологии сглаживания SmoothVision установите значения, зависящие от мощности вашего ПК. Прежде чем настраивать видеокарту Radeon, учтите, что этот параметр оказывает наибольшее воздействие на производительность в 3D-программах.
- «Уровень чёткости» и «Предпочтения для текстур» - выставите значения на максимум. Отключите вертикальную синхронизацию.
- Далее настройте Direct. Перейдите в соответствующую вкладку. Нажмите «Настройки совместимости».
Если вы планируете улучшить производительность видеоадаптеров на основе Radeon 7 xxx, 9100, 9200, то вам необходимо произвести следующие действия:- отключить поддержку 32-разрядной глубины;
Для всех остальных видеокарт:- включить поддержку форматов текстуры DXT;
- отключить альтернативный центр пикселей.
- Дополнительно, чтобы настроить видеокарту, рекомендуется открыть вкладку «VPU Recover». Рядом с пунктом «Включение VPU Recover» поставьте галочку.
Обратите внимание на тот факт, что для более эффективной настройки видеоадаптера можно воспользоваться специализированными приложениями, которые принято называть твикерами.
Благодаря им можно увеличить частоту, на которой функционирует память и ядро адаптера. Кроме того, можно задать специальные параметры, чтобы все это осуществлялось в автоматическом режиме в момент включения персонального компьютера.
Однако не стоит забывать о том, что увеличивать частоту необходимо понемногу. Как показывает практика, оптимальным шагом является значение в три-пять мегагерц. Чтобы не допустить поломки видеокарты, после каждого изменения рекомендуется проверять стабильность её функционирования в 3D-программах и играх.
Производительность любой видеокарты можно увеличить не только изменением аппаратной части, но и программной. В первом случае речь идет о ее разгоне, однако это может плохо закончиться для самой карты. Поэтому изменение программного обеспечения как является самым оптимальным вариантом. Он позволяет "безболезненно" для чипа повысить его производительность. Но перед тем как настроить видеокарту Nvidia, нужно точно узнать ее модель.
Определение модели графики
Определить модель используемой в системе видеокарты можно разными способами. Самый простой из них:
- Кликам по рабочему столу правой кнопкой мышки, выбираем самый нижний пункт "Разрешение экрана".
- Жмем на "Дополнительные параметры".
- В появившемся окне будет выведена информация о видеокарте. Вкладка "Адаптер" покажет название модели.
Также точно определить модель позволит программа Aida64. Она распространяется платно в интернете, но есть и бесплатная версия с урезанными функциями. Нам бесплатная версия вполне подойдет. Скачайте ее с официального сайта и установите. Запустите, и во вкладке "Графический процессор" будет указана модель вашей карты.

Установка правильного драйвера
Перед тем как настроить видеокарту Nvidia, обязательно нужно установить соответствующий драйвер. Мы узнали модель нашей графики, поэтому теперь сможем скачать для нее нужный драйвер. Обязательно качать его нужно с официального сайта. Где, выбрав раздел "Поддержка", необходимо кликнуть на "Драйверы". Там нужно указать "Тип продукта" (в нашем случае GeForce), операционную систему, а также серию и семейство. Все это мы знаем из названия видеокарты, которое только что определили.
Скачиваете драйвер и устанавливаете его - в этом нет ничего сложного. Как минимум, если ранее стоял неправильный или устаревший драйвер, то новое программное обеспечение уже может повысить производительность вашей графики.
Как настроить драйверы видеокарты Nvidia?
С установкой нового драйвера автоматически устанавливается программа настройки. Там мы можем изменять параметры, выбирать режим работы видеокарты в играх или при просмотре видео и т. д. И если не знаете, как правильно настроить видеокарту Nvidia, то эта программа обязательно поможет.

Обычно центр управления Nvidia открывается с рабочего стола. Жмем правой кнопкой по рабочему столу и выбираем "Панель управления Nvidia". Там нам необходимо выбрать пункт "Управление 3D-параметрами". В этом разделе находятся ключевые такие как фильтрация текстур, буферизация, синхронизация и т. д.
Анизотропная оптимизация
Самый первый параметр называется "Анизотропная оптимизация", и при его активации повышается четкость 3D-объектов. Чем выше будет значение фильтрации, тем будет выше четкость объектов в приложении 3D (игре), однако это будет требовать немного больше ресурсов графики. Обычно данный параметр настраивается в самой игре, однако можно его отключить в настройках видеокарты, и тогда он будет игнорироваться в играх.
Стоит отметить, что фильтрация текстур хоть и оказывает влияние на производительность, но небольшое. Другие параметры влияют сильнее.
Фильтрации и оптимизации
Трилинейная оптимизация - эту опцию нужно установить на значение "Выкл". Ее выключение позволяет драйверу понижать качество трилинейной фильтрации, и это оказывает хорошее влияние на увеличение производительности. Данная фильтрация представляет собой более совершенный вариант билинейной. Но отключение этой опции скажется на визуальной составляющей игры или другого 3D-приложения.

Также обращаем внимание на опцию Она имеет настройку: 2x, 4x, 8x, 16x. Чем выше будет значение, тем более естественно будут выглядеть текстуры в игре. Но, как уже поняли, более высокое значение предполагает больший ресурс графики.
Тройная буферизация - одна из разновидности двойной буферизации. Технология позволяет избежать или, как минимум, уменьшить количество артефактов графики. Стоит установить значение этого параметра на "Выкл", чтобы слегка увеличить производительность.
В опции "Фильтрация текстур" будут доступны варианты выбора "Качество" и "Производительность". Выбираем "Производительность" - это снизит качество фильтрации текстур, но прибавит в скорости обработки.

Это самые основные настройки, которые позволяют добиться более высокой скорости обработки данных видеокартой. Есть и второстепенные:
- Вертикальный синхроимпульс - выбираем значение "Адаптивный".
- PhysX - ЦП.
- Управление электропитанием - выбираем режим для максимальной производительности.
- Сглаживание - выключено.
- Потоковая оптимизация - включено.
После того как настроить производительность видеокарты Nvidia удалось, все изменения нужно сохранить. Сразу отметим, что на разных моделях видеокарт эти настройки могут называться или выглядеть немного по-разному, также количество опций для выборки может быть больше или меньше. Однако идея в целом заключается в том, чтобы отключить указанные выше технологии.
Заключение
Да, качество картинки в играх сильно упадет, но чем-то приходится жертвовать. Пользователи, которые знают, как настроить видеокарту Nvidia GeForce, никогда не отрубают все опции сразу. И вы тоже сразу не отключайте все указанные выше параметры. Испытывайте их по одному и смотрите, насколько сильно поднимается FPS в игре, исчезают ли "фризы" и "тормоза". Если после отключения двух-трех параметров вы сможете добиться нормальной работы игры без зависаний, то отключать остальные параметры в ущерб графике не стоит.
Теперь вы знаете, как правильно настроить видеокарту Nvidia, и сможете это сделать самостоятельно.
Привет всем! Сегодня очень интересная статья о тонкой настройке видеокарты для высокой производительности в компьютерных играх. Согласитесь друзья, что после установки драйвера видеокарты вы один раз открыли «Панель управления Nvidia» и увидев там незнакомые слова: DSR, шейдеры, CUDA, синхроимпульс, SSAA, FXAA и так далее, решили туда больше не лазить. Но тем не менее, разобраться во всём этом можно и даже нужно, ведь от данных настроек напрямую зависит производительность вашей видеокарты. Существует ошибочное мнение, что всё в этой мудрёной панели настроено правильно по умолчанию, к сожалению это далеко не так и опыты показывают, правильная настройка вознаграждается весомым увеличением кадровой частоты. Так что приготовьтесь, будем разбираться в потоковой оптимизации, анизотропной фильтрации и тройной буферизации. В итоге вы не пожалеете и вас будет ждать награда в виде увеличения FPS в играх.
Итак, для того, чтобы попасть в меню управления видеодрайвером, кликайте правой кнопкой мыши по любому месту на рабочем столе и выбирайте в открывшемся меню «Панель управления Nvidia».
После чего, в открывшемся окне переходите во вкладку «Управление параметрами 3D».

Здесь мы с вами и будем настраивать различные параметры, влияющие на отображение 3D картинки в играх. Не трудно понять, что для получения максимальной производительности видеокарты придется сильно порезать изображение в плане качества, так что будьте к этому готовы.
Итак, первый пункт «CUDA – графические процессоры ». Здесь представлен список видеопроцессоров, один из которых вы можете выбрать, и он будет использоваться приложениями CUDA. CUDA (Compute Unified Device Architecture) – это архитектура параллельных вычислений использующаяся всеми современными графическими процессорами для увеличения вычислительной производительности.

Следующий пункт «DSR - Плавность » мы пропускаем, потому что он является частью настройки пункта "DSR - Степень”, а его в свою очередь нужно отключать и сейчас я объясню почему.

DSR (Dynamic Super Resolution) – технология позволяющая рассчитывать картинку в играх в более высоком разрешении, а затем масштабирующая полученный результат до разрешения вашего монитора. Для того чтобы вы поняли для чего эта технология вообще была придумана и почему она не нужна нам для получения максимальной производительности, я попробую привести пример. Наверняка вы часто замечали в играх, что мелкие детали, такие как трава и листва очень часто мерцают или рябят при движении. Связано это с тем, что, чем меньше разрешение, тем меньше число точек выборки для отображения мелких деталей. Технология DSR позволяет это исправить за счет увеличения числа точек (чем больше разрешение, тем больше число точек выборки). Надеюсь, так будет понятно. В условиях максимальной производительности эта технология нам не интересна так, как затрачивает довольно много системных ресурсов. Ну а с отключенной технологией DSR, настройка плавности, о которой я писал чуть выше, становится невозможна. В общем, отключаем и идем дальше.
Далее идет антизотропная фильтрация . Антизотропная фильтрация – алгоритм компьютерной графики, созданный для улучшения качества текстур, находящихся под наклоном относительно камеры. То есть при использовании данной технологии текстуры в играх становятся более четкие. Если сравнивать антизотропную фильтрацию со своими предшественниками, а именно с билинейной и трилинейной фильтрациями, то антизотропная является самой прожорливой с точки зрения потребления памяти видеокарты. Данный пункт имеется только одну настройку – выбор коэффициента фильтрации. Не трудно догадаться, что данную функцию необходимо отключать.

Следующий пункт – вертикальный синхроимпульс . Это синхронизация изображения с частотой развертки монитора. Если включить данный параметр, то можно добиться максимально плавного геймплея (убираются разрывы изображения при резких поворотах камеры), однако зачастую возникают просадки кадров ниже частоты развертки монитора. Для получения максимального количества кадров в секунду данный параметр лучше отключить.

Заранее подготовленные кадры виртуальной реальности . Функция для очков виртуальной реальности нам не интересна, так как VR еще далека до повседневного использования обычных геймеров. Оставляем по умолчанию – использовать настройку 3D приложения.

Затенение фонового освещения . Делает сцены более реалистичными за счет смягчения интенсивности окружающего освещения поверхностей, которые затенены находящимися рядом объектами. Функция работает не во всех играх и очень требовательна к ресурсам. Поэтому сносим ее к цифровой матери.

Кэширование шейдеров . При включении данной функции центральный процессор сохраняет скомпилированные для графического процессора шейдеры на диск. Если этот шейдер понадобится еще раз, то GPU возьмет его прямо с диска, не заставляя CPU проводить повторную компиляцию данного шейдера. Не трудно догадаться, что если отключить этот параметр, то производительность упадет.

Максимальное количество заранее подготовленных кадров . Количество кадров, которое может подготовить ЦП перед их обработкой графическим процессором. Чем выше значение, тем лучше.

Многокадровое сглаживание (MFAA) . Одна из технологий сглаживания используемая для устранения "зубчатости” на краях изображений. Любая технология сглаживания (SSAA, FXAA) очень требовательна к графическому процессору (вопрос лишь в степени прожорливости). Выключаем.

Потоковая оптимизация . Благодаря включению этой функции приложение может задействовать сразу несколько ЦП. В случае, если старое приложение работает некорректно попробуй поставить режим "Авто” или же вовсе отключить эту функцию.

Режим управления электропитанием . Возможно два варианта – адаптивный режим и режим максимальной производительности. Во время адаптивного режима энергопотребление зависит напрямую от степени загрузки ГП. Этот режим в основном нужен для снижения энергопотребления. Во время режима максимальной производительности, как не трудно догадаться, поддерживается максимально возможный уровень производительности и энергопотребления независимо от степени загрузки ГП. Ставим второй.

Сглаживание – FXAA, Сглаживание – гамма-коррекция, Сглаживание – параметры, Сглаживание – прозрачность, Сглаживание - режим . Про сглаживание я уже писал чуть выше. Выключаем всё.

Тройная буферизация . Разновидность двойной буферизации; метод вывода изображения, позволяющий избежать или уменьшить количество артефактов (искажение изображения). Если говорить простыми словами, то увеличивает производительность. НО! Работает эта штука только в паре с вертикальной синхронизацией, которую, как вы помните, мы до этого отключили. Поэтому этот параметр тоже отключаем, он для нас бесполезен.

Ускорение нескольких дисплеев/смешанных ГП . Настройка определяет дополнительные параметры для OpenGL при использовании нескольких дисплеев и нескольких видеокарт. Один дисплей – режим однодисплейной производительности соответственно. Два и более – многодиспленая производительность (или же режим совместимости в случае возникновения некорректной работы приложений). Две и более видеокарты – режим совместимости.

Фильтрация текстур – антизотропная оптимизация фильтрации . Включение опции приведет к небольшому ухудшению картинки и увеличению производительности, что нам как раз и нужно.

Фильтрация текстур – качество . Позволяет управлять технологией Intellisample. Это технология предназначена для улучшения качества сглаживания сцен с частично прозрачными текстурами. Выкручиваем на минимум, то есть ставим режим высокой производительности.

Фильтрация текстур – отрицательное отклонение уровня детализации . Технология позволяющая изображать текстуры в приложениях более контрастно.

Фильтрация текстур – трилинейная оптимизация . Включение данной опции позволяет драйверу снижать качество трилинейной фильтрации для повышения производительности.

На этом настройка видеодрайвера Nvidia на производительность подошла к концу.
Предлагаем Вашему вниманию полное описание контрольной панели драйвера. Обращаем ваше внимание на то, что некоторые настройки доступны только при определенных типах применяемого оборудования. В данном обзоре мы постарались отразить все возможные настройки.
Главное окно панели
Главное окно представлено на иллюстрации:
Панель переходов находится слева и позволяет перемещаться по нужным пунктам настройки одним кликом. Меню Вид позволяет включить расширенный вид, который дает наиболее полный доступ ко всем возможностям настроек драйвера или настроить пользовательский вид панели, оставив только те пункты, которыми вы предполагаете пользоваться. Так же, в нижней левой части панели, предоставлен доступ к справочной системе контрольной панели (ссылка «Информация о системе»):

из которой вы сможете узнать о версиях файлов, установленных драйверов и другого программного обеспечения NVIDIA, а также характеристиках видеокарты.
Категория «Параметры 3D»
Регулировка изображений с просмотром
Доступны следующие настройки:
- Настройки согласно 3D приложению — данная опция позволяет управлять качеством и скоростью отображения средствами 3D приложений. Однако, включенные по умолчанию оптимизация трилинейной фильтрации и оптимизация выборки при анизотропии сохраняется при любых настройках приложения.
- Расширенные настройки 3D изображений — используются расширенные настройки драйвера, установленные самими пользователями. Ссылка «Перейти» открывает доступ к вкладке «Управление параметрами 3D». Именно управление дополнительными опциями драйвера позволяет добиться максимального качества изображения.
- Пользовательские установки с упором на… : — наиболее интересная опция, позволяющая упрощенное управление дополнительными опциями драйвера для начинающих пользователей:
Значение Производительность соответствует максимальной скорости работы и включает в себя настройки: вертикальная синхронизация выключена, все оптимизации (оптимизация трилинейной фильтрации, оптимизация мип-фильтра при анизотропии, оптимизация выборки при анизотропии) включены, отрицательный уровень детализации: запрет отрицательного уровня — включен, фильтрация текстур — «качество», управление анизотропной фильтрацией и сглаживанием осуществляется приложениями.
Значение Баланс имеет следующие настройки: сглаживание — 2х, анизотропная фильтрация — 4х, все оптимизации (оптимизация трилинейной фильтрации, оптимизация мип-фильтра при анизотропии, оптимизация выборки при анизотропии) включены, отрицательный уровень детализации — включен, фильтрация текстур — «качество», вертикальная синхронизация — управляется приложениями.
Значение Качество имеет следующие настройки: оптимизация трилинейной фильтрации — включена, сглаживание — 4х, анизотропная фильтрация — 8х, отрицательный уровень детализации — разрешен, фильтрация текстур — «качество», вертикальная синхронизация — управляется приложениями.
Все режимы снабжены подробными пояснениями к их применению, а вращающийся логотип компании демонстрирует применение тех или иных настроек.
Для более детальной настройки используется окно Управление параметрами 3D .
Управление параметрами 3D
Глобальные параметры

Возможные настройки закладки Глобальные параметры :
Анизотропная фильтрация. Возможные значения — «Выкл.», «Управление от приложения», «2х—16х» (зависит от модели видеоадаптера). Анизотропная фильтрация на сегодня является самой продвинутой техникой компенсирующей искажение пикселей, а в сочетании с трилинейной фильтрацией дает наилучшее качество фильтрации. Активация любого значения кроме «Управление от приложения» позволяет игнорировать настройки приложений. Но не следует забывать, что это очень ресурсоемкая настройка, существенно снижающая производительность.
Вертикальный синхроимпульс. Возможные значения — «Вкл.» и «Выкл», «Использовать настройку 3D приложения». Под вертикальной синхронизацией (совершенно непонятно, зачем NVIDIA отошла от этого термина) понимают синхронизацию вывода изображения с частотой развертки монитора. Включение вертикальной синхронизации позволяет добиться максимально плавного изображения картинки на экране, выключение позволяет получить максимальное кол-во кадров в секунду, нередко приводя к срыву (смещению) изображения из-за того, что видеоадаптер начал прорисовку следующего кадра, тогда как еще не закончен вывод предыдущего. В силу использования двойной буферизации, включение вертикальной синхронизации может вызывать падение количества кадров в секунду и ниже частоты развертки монитора в некоторых приложениях.
Включение масштабируемых текстур. Возможные значения — «Нет» и «Билинейная», «Трилинейная». Нет — не включать масштабируемые текстуры в приложениях, которые их не поддерживают. Билинейная — лучшая производительность за счет падения качества. Трилинейная — хорошее качество изображения с более низкой производительностью. Использовать данную опцию в режиме принудительной билинейной фильтрации крайне не рекомендуется, поскольку качество изображения, получаемое при форсировании опции, просто удручающее.
Затенение фонового освещения. Включение технологии имитации глобального освещения (затенения) Ambient Occlusion. Традиционная модель освещения в 3D графике вычисляет вид поверхности исключительно по её характеристикам и характеристикам источников света. Объекты на пути света отбрасывают тени, но они не влияют на освещение других объектов сцены. Модель глобального освещения увеличивает реалистичность изображения, вычисляя интенсивность света, доходящего до поверхности, причем значение яркости каждой точки поверхности зависит от взаимного расположения других объектов сцены. К сожалению, честный объемный расчет затенения, вызванного объектами, расположенными на пути лучей света, все еще остается за пределами возможностей современного «железа». Поэтому была разработана технология ambient occlusion, позволяющая с помощью шейдеров рассчитывать взаимозатенение объектов в плоскости «виртуальной камеры» при сохранении приемлемой производительности, впервые использованная в игре Crysis. Данная опция позволяет применить эту технологию для изображения игр, не имеющих встроенной поддержки ambient occlusion. Каждая игра требует отдельной адаптации алгоритма, поэтому само включение опции осуществляется в профилях драйвера, а опция панели лишь разрешает использование технологии в целом. Со списком поддерживаемых игр можно ознакомиться на сайте NVIDIA . Поддерживается для графических процессоров G80 (GeForce 8X00) и новее начиная с драйвера 185.81 в Windows Vista и Windows 7. Может снизить производительность на 20-50 %. Возможные значения — «Вкл.» и «Выкл.».
Максимальное количество заранее подготовленных кадров — позволяет ограничить управлять максимальным числом подготовленных центральным процессором кадров при отлюченном. В случае возникновения проблем с замедленной реакцией мыши или джойстика, необходимо уменьшить значение по-умолчанию (3). Увеличение значения может помочь достижению более плавной картинки при низкой частоте кадров.
Ограничение расширения. Возможные значения — «Включено» и «Выключено». Применяется для решения проблем совместимости со старыми OpenGL приложениями из-за переполнения памяти, отведенной в них для хранения сведений о возможностях видеокарты. В случае аварийного завершения приложений, попробуйте включить ограничение расширения.
Потоковая оптимизация — позволяет управлять количеством, используемых приложениями GPU , в большинстве случаев изменения значения по-умолчанию (Авто) не требует. Однако, некоторые старые игры могут некорректно работать в таких конфигурациях. Поэтому и дана возможность управлять этой опцией.
Режим управления электропитанием . Возможные значения — «Адаптивный» (по-умолчанию) и «Максимальная производительность». С видеокартами GeForce 9X00 и более новыми, имеющими разделение на режимы производительности, для создающих небольшую нагрузку на графический процессор игр и программ драйвер не переводит видеокарту в режим производительности 3D. Это поведение можно изменить, выбрав режим «Максимальная производительность», тогда при любом использовании 3D видеокарта будет переходить в 3D режим. Эти функции доступны лишь при иcпользовании драйвера 190.38 и выше в Windows Vista и Windows 7.
Сглаживание — гамма-коррекция. Возможные значения «Вкл.» и «Выкл.». Позволяет выполнять гамма-коррекцию пикселов при сглаживании. Доступна на видеоадаптерах, основанных на графическом процессоре G70 (GeForce 7X00) и новее. Улучшает цветовую гамму приложений.
Сглаживание — прозрачность. Возможные значения — «Выкл.», «Множественная выборка», «Избыточная выборка». Управляет улучшенной технологией сглаживания, позволяющей уменьшить эффект «лесенки» на краях прозрачных текстур. Обращаем ваше внимание на то, что под словосочетанием «Множественная выборка», скрывается более привычный термин «Мультисэмплинг», а под «Избыточная выборка» — «Суперсемплинг». Последний метод имеет наиболее серьезное влияние на производительность видеоадаптера. Опция работоспособна на видеокартах семейства GeForce 6x00 и новее, при использовании драйверов версии 91.45 и выше.
Сглаживание — параметры. Пункт активен только если пункт «Сглаживание — режим» установлен в значение «Увеличение настройки приложения» или «Замещение настроек приложения». Возможные значения — «Управление от приложения» (что равнозначно значению «Управление от приложения» пункта «Сглаживание — режим»), и от 2х до 16х, включая «фирменные» Q/S режимы (зависит от возможностей видеокарты). Данная установка серьезно влияет на производительность. Для слабых карт рекомендуется использование минимальных режимов. Следует отметить, что для режима «Увеличение настройки приложения» эффект будут иметь только варианты 8x, 16x и 16xQ.
Сглаживание — режим . Включение полноэкранного сглаживания изображения (FSAA). Сглаживание используется для минимизации эффекта «ступенчатости», возникающего на границах трехмерных объектов. Возможные значения:
- «Управление от приложения» (значение по-умолчанию) — сглаживание работет, только если приложение/игра прямо его запросит;
- «Нет» — полностью запретить использование полноэкранного сглаживания;
- «Замещение настроек приложений» — принудительно применить к изображению сглаживание, заданное в пункте «Сглаживание - параметры», независимо от использования или неиспользования сглаживания приложением. «Замещение настроек приложений» не будет иметь эффекта на игры, использующие технологию Deferred shading , и приложения DirectX 10 и выше. Оно также может приводить к искажениям изображения в некоторых играх;
- «Увеличение настройки приложения» (доступно лишь для видеокарт GeForce 8X00 и более новых) — позволяет улучшить сглаживание, запрашиваемое приложениями, в проблемных местах при меньших, чем при использовании «Замещения настроек приложений» затратах производительности.
Сообщения об ошибках. Определяет, могут ли приложения проверять наличие ошибок рендеринга. Значение по-умолчанию «Выкл.», т.к. многие OpenGL приложения довольно часто проводят такую проверку, что снижает общую производительность.
Соответствующая привязка текстуры. Возможные значения — «Выкл.» , «Используются аппаратные средства», «Используется спецификация OpenGL ». Под «привязкой текстуры» понимают привязку координат текстуры, выходящих за ее пределы. Они могут быть привязаны к краям изображения или внутри него. Вы можете отключить привязку в случае появления дефектов текстур в некоторых приложениях. В большинстве случаев изменение данной опции не требуется.
Тройная буферизация. Возможные значения — «Вкл.» и «Выкл.». Включение тройной буферизации позволяет поднять производительность при использовании вертикальной синхронизации. Однако следует помнить, что не все приложения позволяют форсировать тройную буферизацию, и повышается нагрузка на видеопамять. Работает только для приложений OpenGL .
Ускорение нескольких дисплеев. Возможные значения — «Режим однодисплейной производительности», «Режим многодисплейной производительности» и «Режим совместимости». Настройка определяет дополнительные параметры OpenGL при использовании нескольких видеокарт и нескольких дисплеев. Панель управления назначает параметр по умолчанию. В случае проблем с работой приложений OpenGL в конфигурациях с несколькими видеокартами и дисплеями, попробуйте изменить настройку на режим совместимости.
Фильтрация текстур — анизотропная оптимизация фильтрации. Возможные значения — «Вкл.» и «Выкл.». При её включении драйвер форсирует использование точечного мип-фильтра на всех стадиях, кроме основной. Включение опции несколько ухудшает качество картинки и немного увеличивает производительность.
Фильтрация текстур. Возможные значения — «Высокое качество», «Качество», «Производительность», «Высокая производительность». Позволяет управлять технологией Intellisample. Параметр оказывает существенное влияние на качество изображения и скорость:
- «Высокая производительность» — предлагает максимально возможную частоту кадров, что дает лучшую производительность.
- «Производительность» — настройка оптимальной производительности приложений с хорошим качеством изображения. Дает оптимальную производительность и хорошее качество изображения.
- «Качество» — стандартная установка, которая дает оптимальное качество изображения.
- «Высокое качество» — дает наилучшее качество изображения. Применяется для получения изображений без использования программных оптимизаций фильтрации текстур.
Фильтрация текстур — о трицательное отклонение УД (уровня детализации). Возможные значения — «Разрешить» и «Привязка». Для более контрастной фильтрации текстуры в приложениях иногда используется отрицательное значение уровня детализации (LOD). Это повышает контрастность неподвижного изображения, но на движущихся объектах появляется эффект «шума». Для получения более качественного изображения при использовании анизотропной фильтрации желательно настроить опцию на «привязку», чтобы запретить отрицательного отклонение УД.
Фильтрация текстур — т рилинейная оптимизация. Возможные значения — «Вкл.» и «Выкл.». Включение данной опции позволяет драйверу снижать качество трилинейной фильтрации для повышения производительности, в зависимости от выбранного режима Intellisample.
Программные настройки

Закладка имеет два поля:
Выберите программу для настройки.
В этом поле вы можете видеть возможные профили приложений, служащих для замещения глобальных параметров настройки драйвера. При запуске соответствующего исполняемого файла, автоматически активируются настройки для конкретного приложения. Некоторые профили могут содержать настройки, недоступные для изменения пользователями. Как правило, это адаптация драйвера под конкретное приложение или устранение проблем с совместимостью. По умолчанию отображаются только те приложения, которые установлены в системе.
Укажите настройки для этой программы.
В этом поле вы можете изменить настройки для конкретного профиля приложения. Перечень доступных настроек полностью идентичен глобальным параметрам. Кнопка «Добавить» служит для добавления собственных профилей приложений. При её нажатии открывается окно проводника Windows, с помощью которого вы выбираете исполняемый файл приложения. После этого, в поле «Укажите настройки для этой программы» вы сможете выставить персональные настройки для приложения. Кнопка «Удалить» служит для удаления профилей пользовательских приложений. Обращаем ваше внимание, что удалить/изменить изначально присутствующие профили приложений средствами драйвера нельзя, для этого придется воспользоваться сторонними утилитами, такими как nHancer.
Установка конфигурации PhysX
Позволяет включить или отключить обработку физических эффектов с использованием технологии NVIDIA PhysX средствами видеокарты, при условии что она основана на графическом процессоре G80 (GeForce 8X00) или более новом. Поддержка включена по-умолчанию, отключение может потребоваться при решении проблем с приложениями, некорректно использующими PhysX (например, игрой Mirror`s Edge без патчей). При наличии более одного графического процессора NVIDIA в системе, пользователю предоставляется возможность выбора GPU , на котором будет происходить обработка физических эффектов, если только не используется режим SLI . Более подробно о особенностях применения NVIDIA PhysX , вы сможете ознакомиться в специальном разделе FAQ нашего сайта.

Дополнительно, начиная с версии драйвера 195.62, можно включить отображение индикатора ускорения PhysX в играх. Для этого в верхнем меню «Параметры 3D» отметьте «Показать визуальный индикатор PhysX ». Статус ускорения выводится в левом верхнем углу изображения.